Microsoft Edgeを使用している際、他ブラウザへの移行やEdgeのアンインストール時の復元用などに
お気に入りのインポート・エクスポートが必要となることがあります。
ここでは、Microsoft Edgeのインポート・エクスポート方法について記載をします。
Microsoft Edge「お気に入り」のインポート・エクスポート方法
インポート方法
Microsoft Edgeを開き、右上の「…」をクリックします。
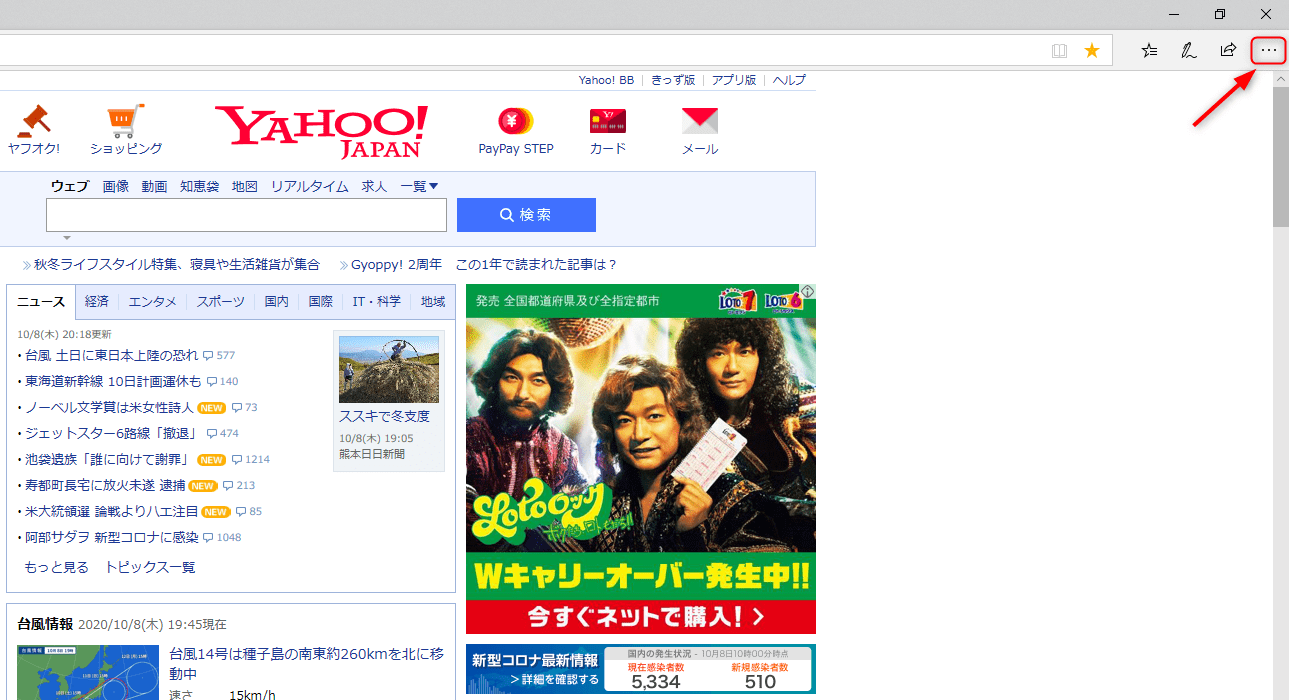
「お気に入り」をクリックします。
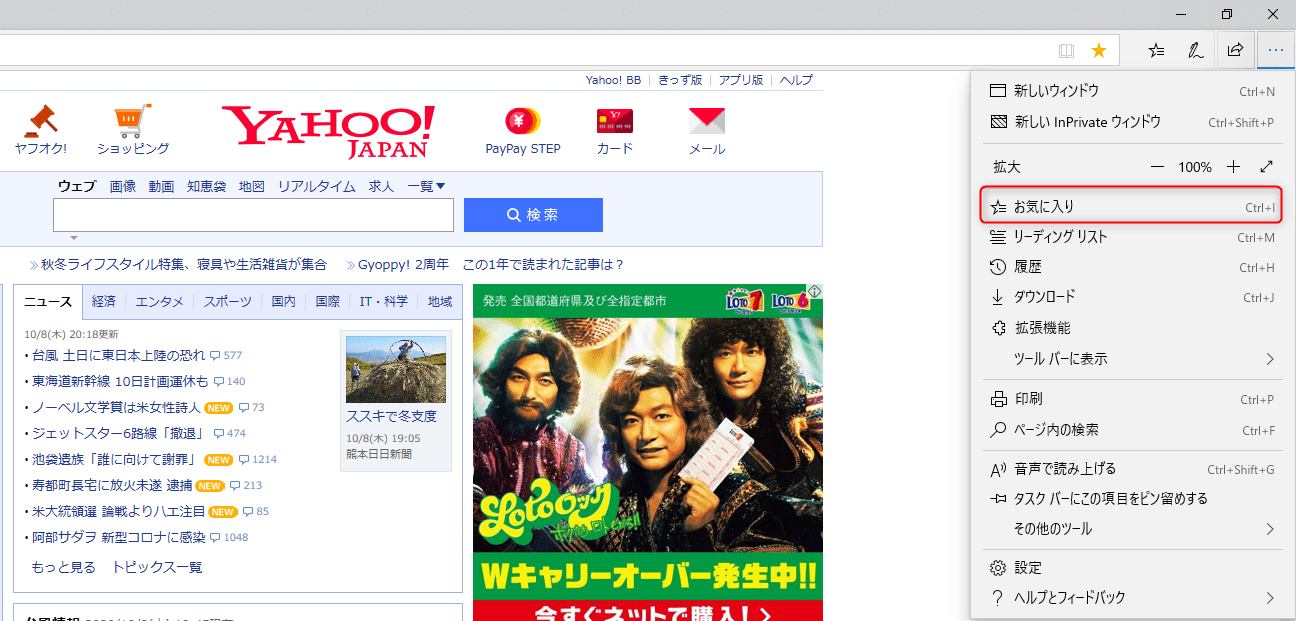
歯車アイコンをクリックします。
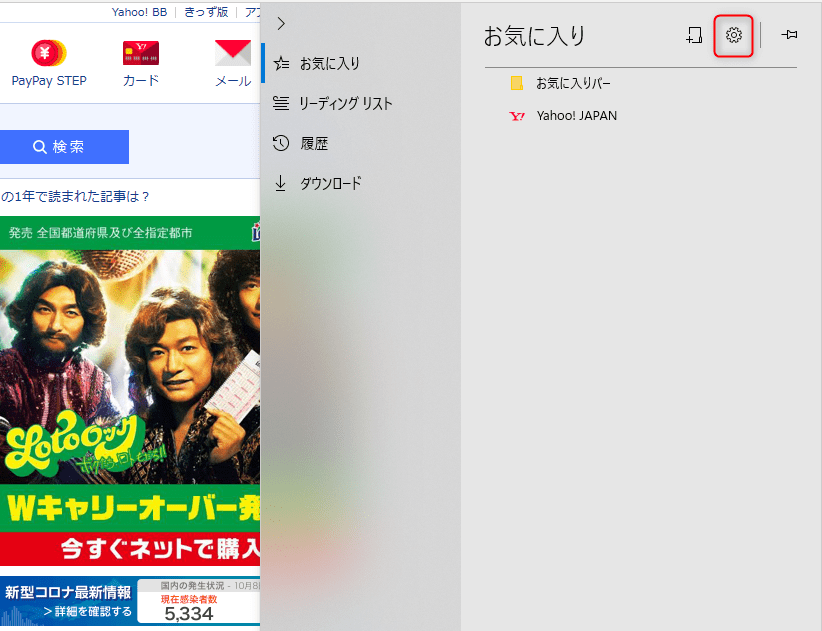
「インポートまたはエクスポート」ボタンをクリックします。
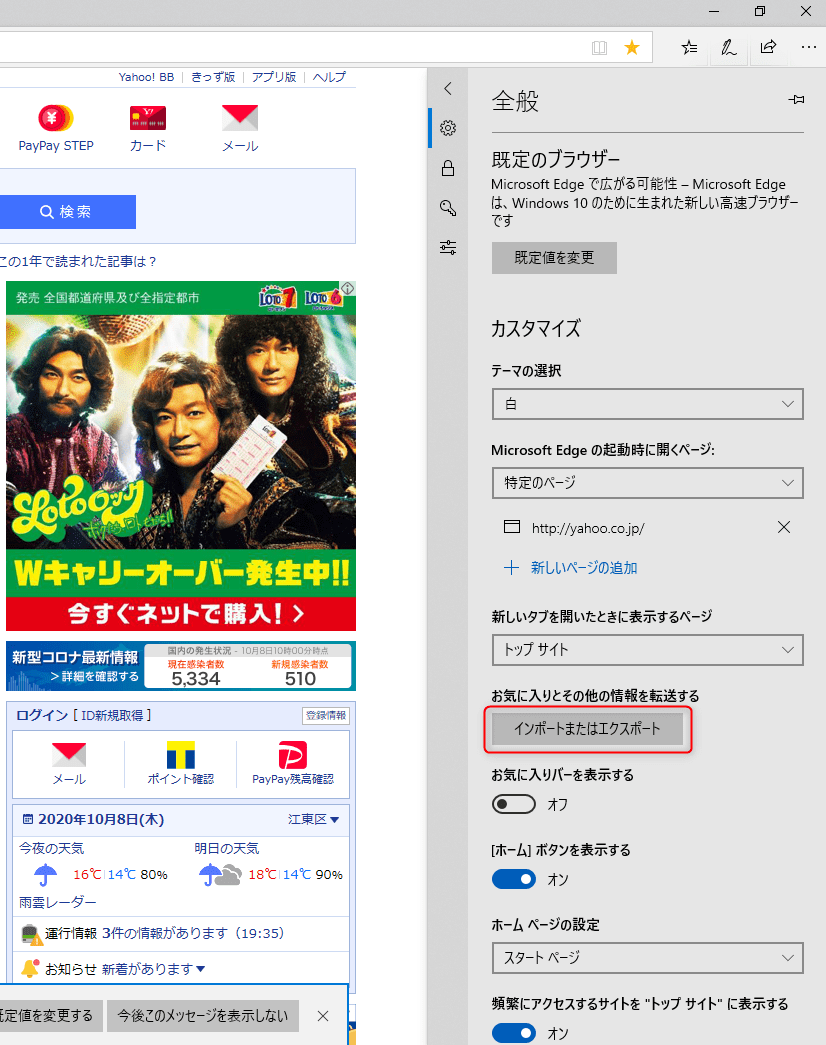
「ファイルからインポート」ボタンをクリックします。
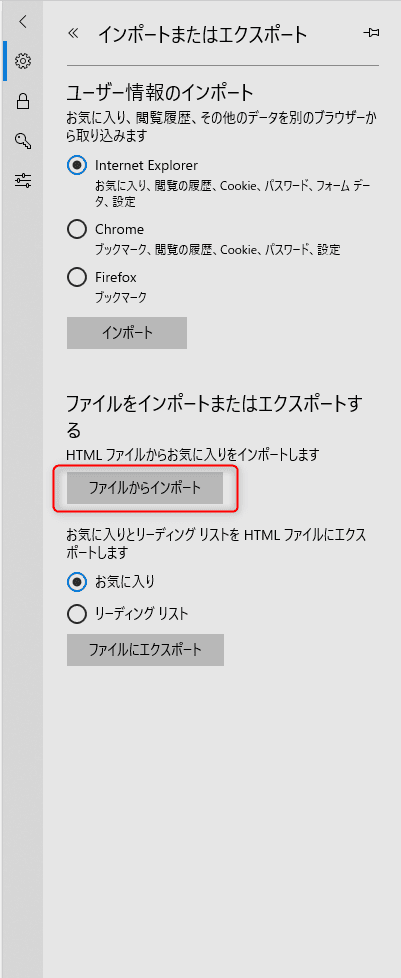
インポートをしたいファイルがある場所を開き、ファイルを選択します。

Edgeの画面内に「すべて完了しました」と表示され、インポートが完了されます。
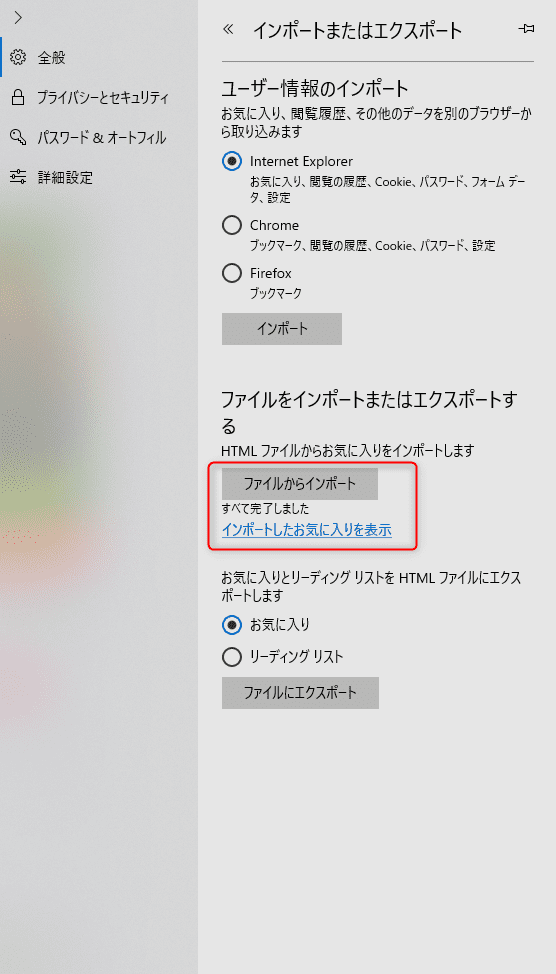
エクスポート方法
上記インポート画面から「ファイルにエクスポート」をクリックします。
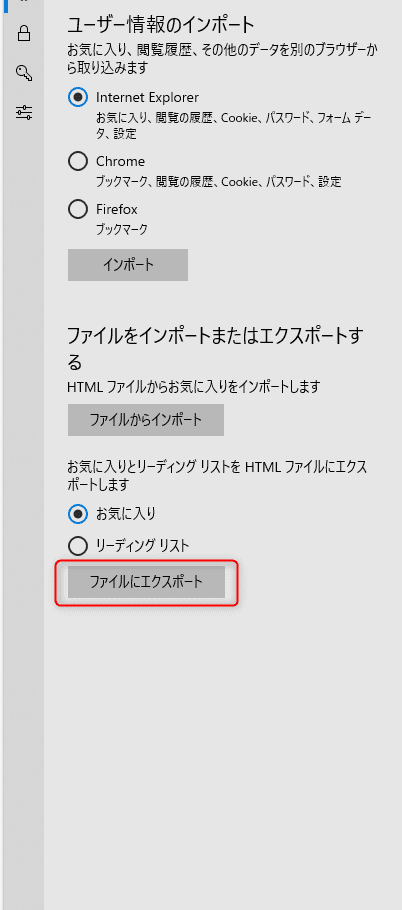
保存したい場所を指定し、保存を行います。
指定した場所にエクスポートファイルが保存されます。
(ここでは、例としてデスクトップに保存をしています)
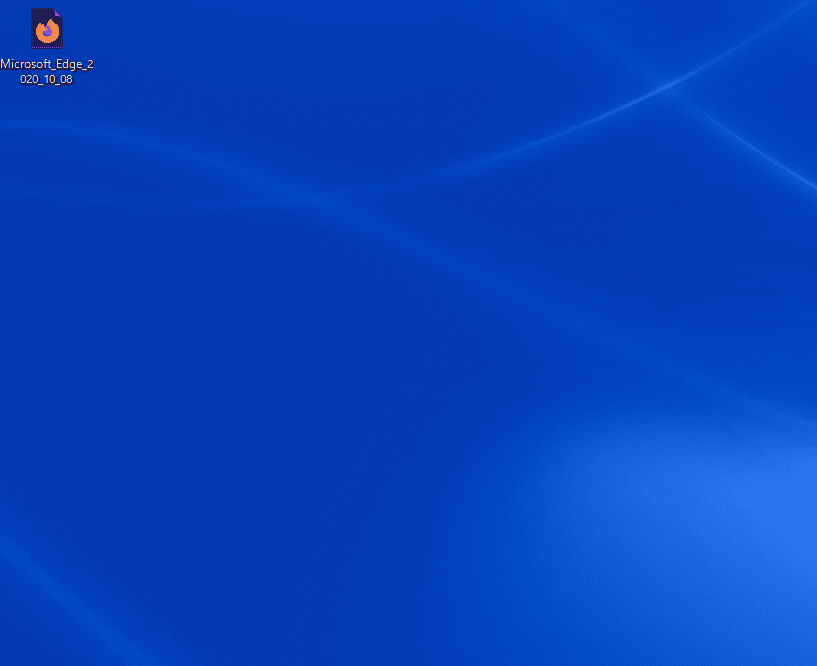
おまけ
Microsoft Edgeでは他ブラウザのお気に入りをインポートすることができます。
「インポートまたはエクスポート」画面の「ユーザー情報のインポート」からインポートしたい項目を選択し
「インポート」をクリックします。
インポートしたいファイルを選択すると、インポートが行われます。
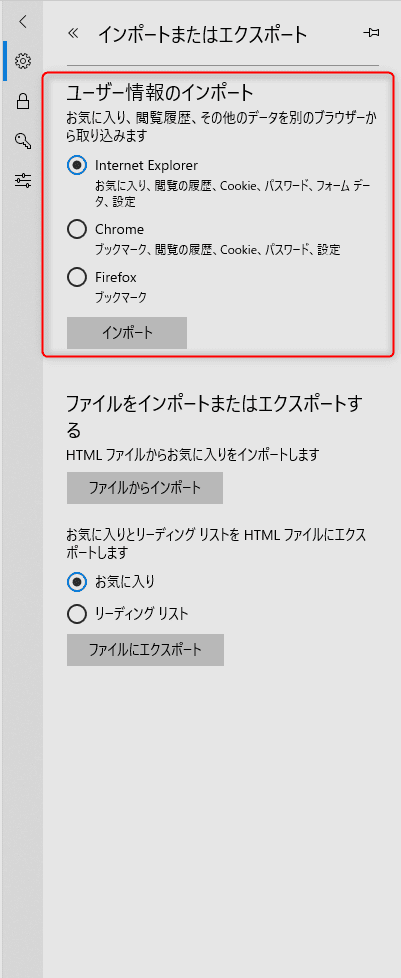
まとめ
ここでは、Microsoft Edgeの「お気に入り」インポート・エクスポート方法について記載をしました。
必要時にお役立てください。
スポンサーリンク
