Windows10になってから、スタートボタンからコントロールパネルが簡単に表示できなくなりました。
ここでは、Windows10でのコントロールパネルの表示方法と次回以降開きやすくする
ショートカットアイコンの作成方法を説明します。
Windows10でのコントロールパネルの表示方法①
①スタートボタンをクリック
②右側のアプリケーション一覧から下部に遷移
③「Windowsシステムツール」内の「コントロールパネル」をクリック
コントロールパネルが開きます。
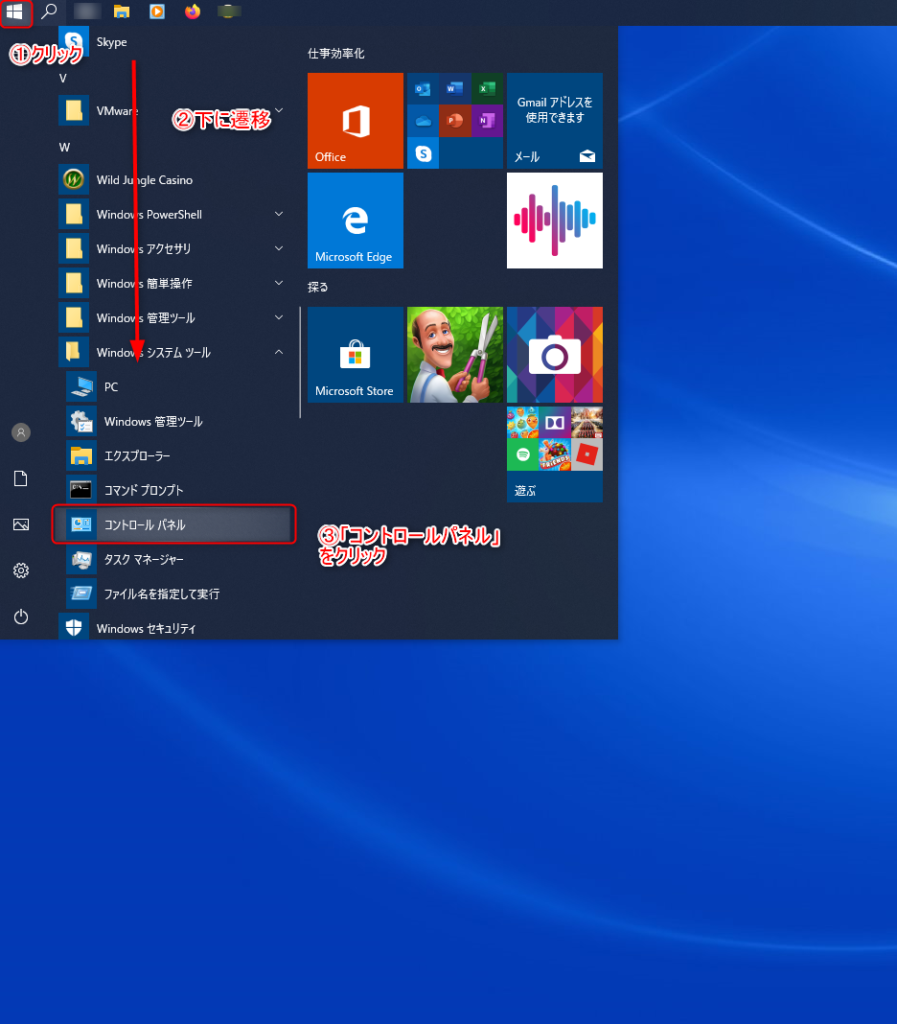
Windows10でのコントロールパネルの表示方法②
Windowsキー右側の検索BOXをクリックし
検索バーに文字を入力します。
(ここでは、「コントロール」と打っていますが
「control」「こんと」等でも表示されるかと思います。)
「最も一致する検索結果」にコントロールパネルが表示されることを確認し、アイコンをクリックします。
コントロールパネルが開きます。
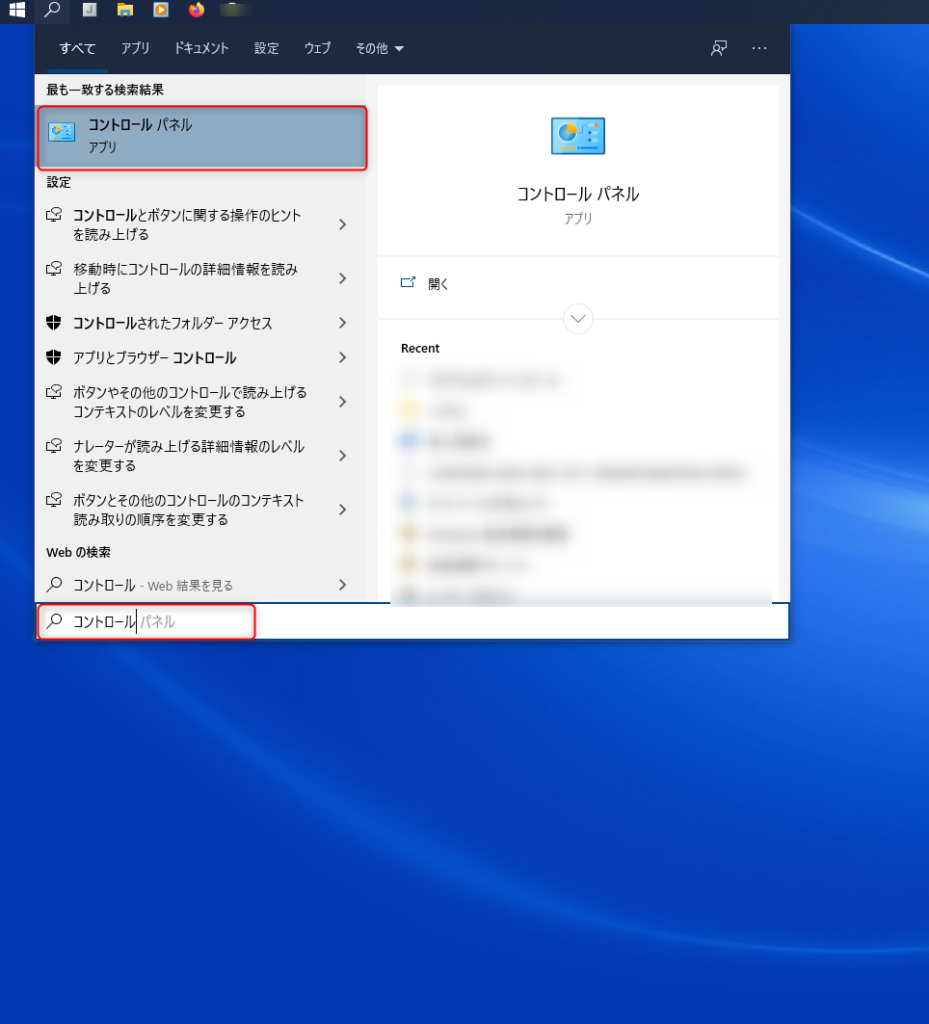
Windows10でのコントロールパネルのショートカット作成方法
定期的にコントロールパネルを使用する場合、上記手順をいちいち行うのは面倒な場合もあります。
そんな時は、下記手順でショートカットを作成してください。
Windows10でのコントロールパネルの表示方法①を参照に、アイコン一覧からコントロールパネルアイコンを表示させます。
コントロールパネルアイコンをドラッグし、任意の場所にドロップします。
(ここではデスクトップ上にドロップしています)
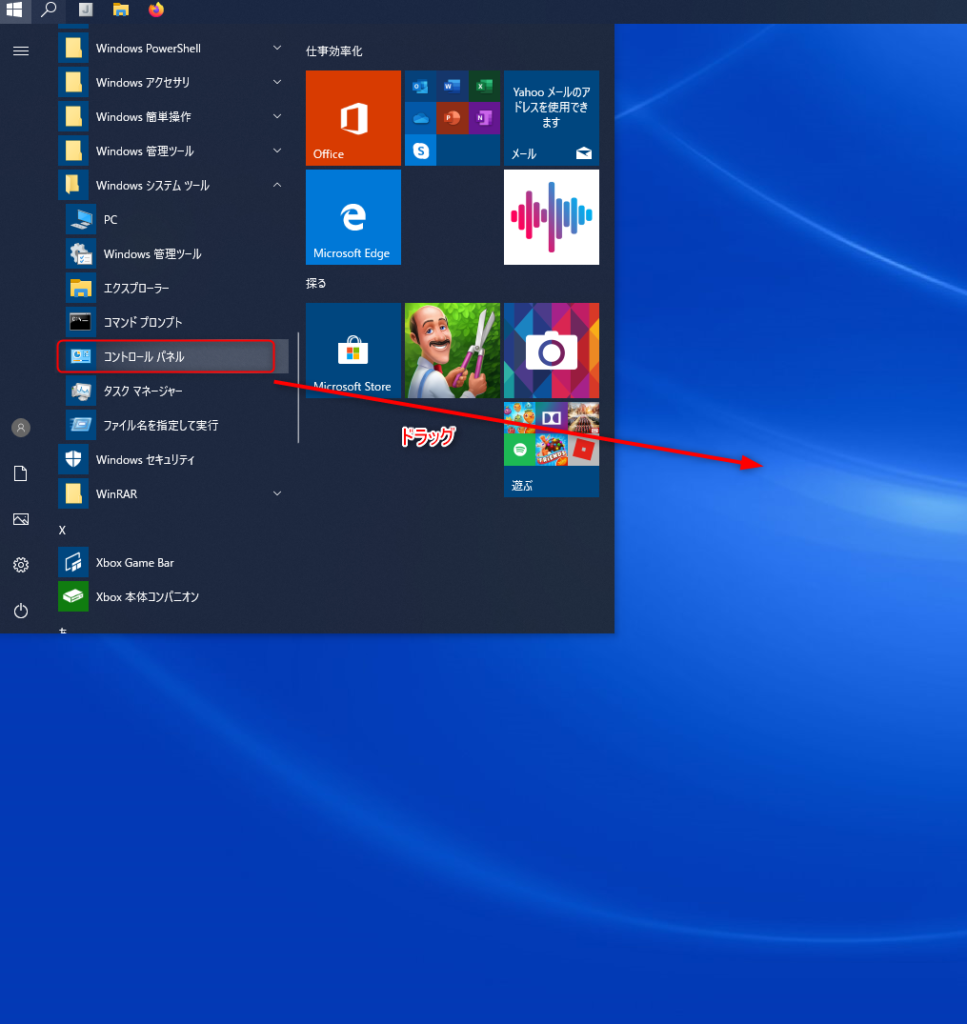
コントロールパネルアイコンがデスクトップに表示されたことが確認できました。
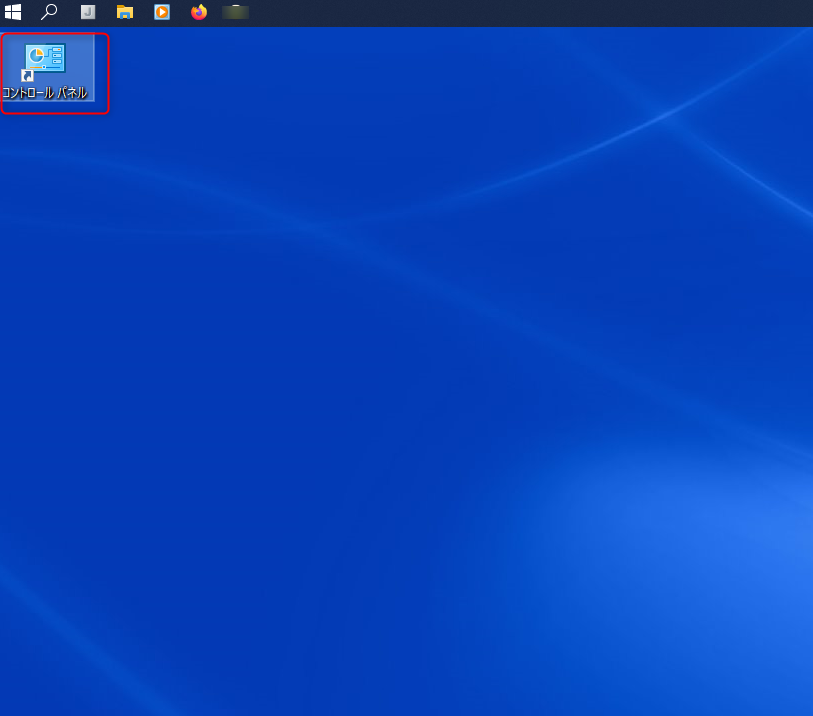
まとめ
ここでは、Windows10のコントロールパネルの表示について記載しました。
特にショートカットの設置については、いちいち検索する手間が省けますので
便利かと思います。
コントロールパネルの設定方法は比較的使用頻度の高い項目になりますので、是非参照してみてください。
スポンサーリンク
