インターネットブラウザーを使うときに、履歴を削除したいときがあります。
ここでは、Microsoft Edgeでの履歴の消し方をCookieやキャッシュとの違いと
交えながら、記載をしていきます。
※本記事は、2021年5月現在のMicrosoft Edge最新版であるバージョン【90.0.818.56】で作成をしておりますので予めご了承ください。
古いバージョン(2020年4月現在)の情報が知りたい方は下記記事を参照してください。
Mozila Firefoxの履歴削除方法はこちらから
Google Chromeの履歴削除方法はこちらから
Microsoft Edgeでの履歴の消し方
Microsoft Edgeを開き、右上の・・・をクリックし、続けて「履歴」をクリックします。

「履歴」タブから・・・をクリックします。

「閲覧データをクリア」をクリックします。
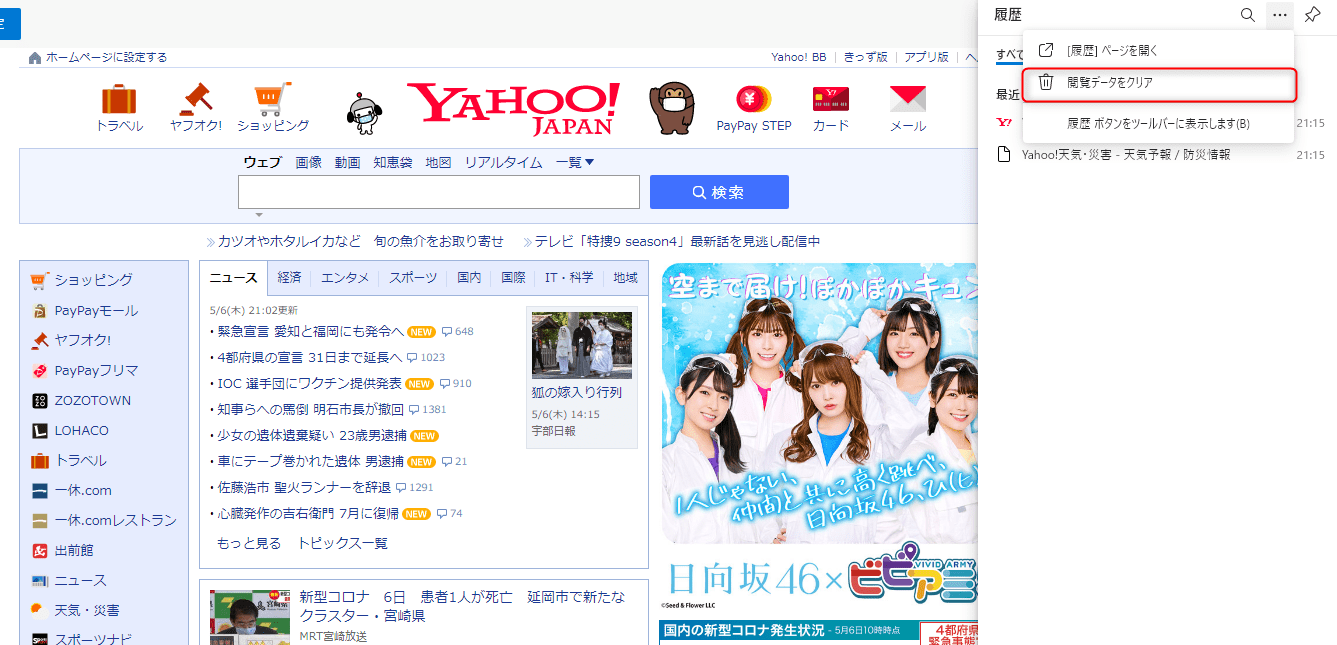
「閲覧データをクリア」項目が表示されます。
①削除したい期間を指定し
②削除したい項目を選択し
③「今すぐクリア」をクリックします。
※本記事では履歴の削除方法を紹介していますので、「閲覧の履歴」のみを選択してください。
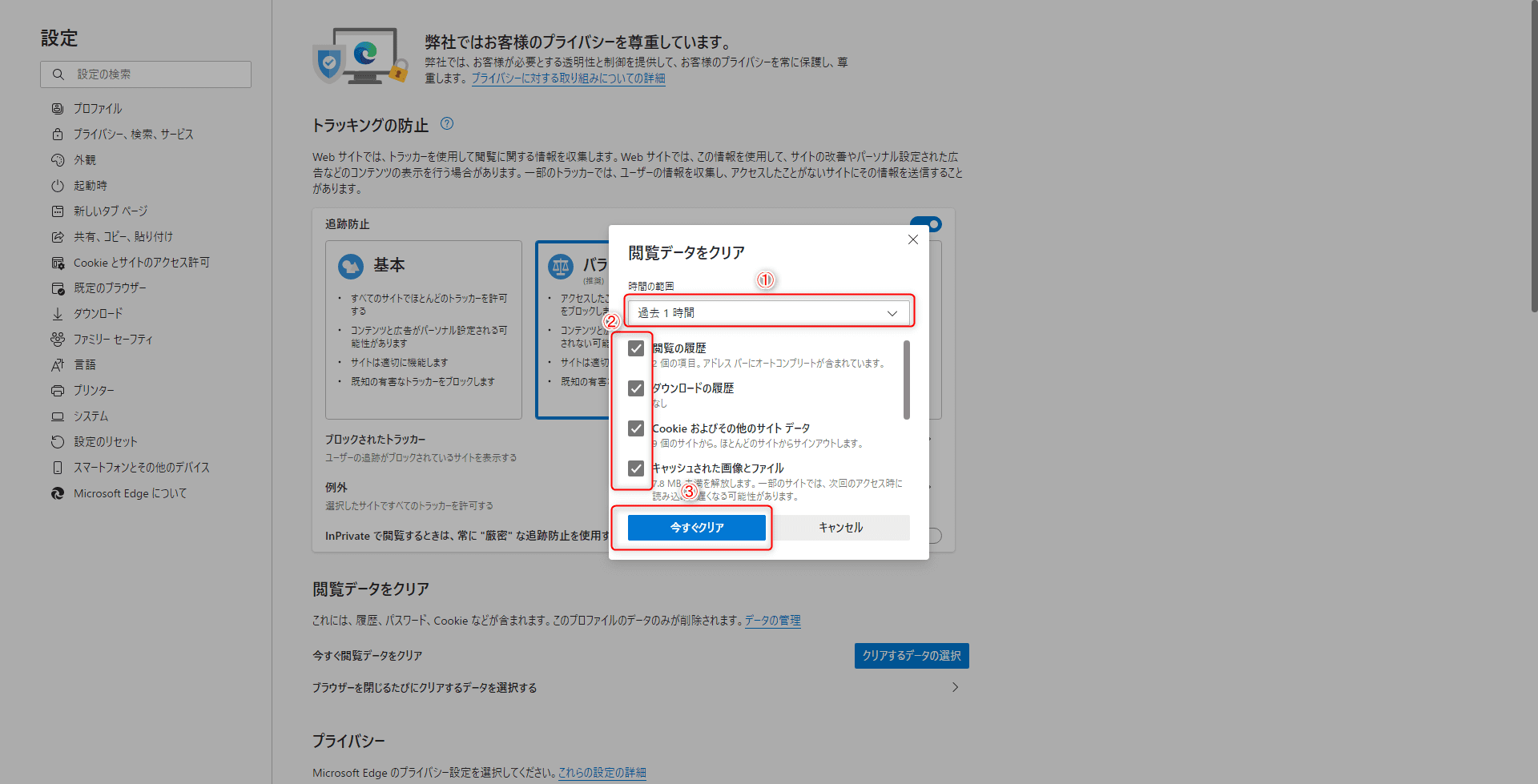
各項目の意味合いは以下の通りです。
| 項目名 | 説明 |
| 閲覧の履歴 | 閲覧したWebサイトの履歴です。本記事でメインに扱います。 |
| ダウンロードの履歴 | Edgeブラウザでダウンロードしたファイルの履歴を削除します。 |
| Cookieおよびその他のサイトデータ | サイトに入力したIDやパスワード情報などを消去します。自動ログインなども合わせてサインアウトされます。 |
| キャッシュされた画像とファイル | 閲覧したWebサイトを表示する情報を消去します。2回目以降のアクセスを高速化するための情報です。削除をすると、削除後1回目のアクセスでは今までより時間がかかる可能性があります。 |
| パスワード | Webサイトで入力をした情報のうち、パスワードの情報を削除します。(未確認ですが、Cookieと保存済みのWebサイトデータ項目より削除データを絞った項目の可能性があります) |
| オートフィルデータ(フォームやカードを含む) |
Webサイトで入力をした情報のうち、住所などの「フォーム」やカード情報などを削除します。(未確認ですが、Cookieと保存済みのWebサイトデータ項目より削除データを絞った項目の可能性があります) |
| サイトのアクセス許可 | Webサイトで入力をした情報のうち、パスワードの情報を削除します。(未確認ですが、Cookieと保存済みのWebサイトデータ項目より削除データを絞った項目の可能性があります) |
| 以前のバージョンのMicrosoft Edgeのすべてのデータ | 以前のバージョンのMicrosoft Edgeのすべてのデータを削除します。履歴、お気に入り、パスワードなどが含まれます。 |
※補足
本記事では「履歴の削除」を取り扱っております。
特にCookieやキャッシュは削除をしてしまうと今まで毎日閲覧していたページを表示するとき少し時間がかかったりなど次回以降のネット利用に不都合を生じる可能性がありますので
不明な方は削除をしないことをお勧めします。
(私はパソコンを使用し始めてから交換をするまで一度も消しません。かなりデータがたまり重くなりますが、私用PCなのでセキュリティにも問題ないかと思っています)
削除が完了すると、画面が切り替わります。
これで、履歴の削除は完了となります。
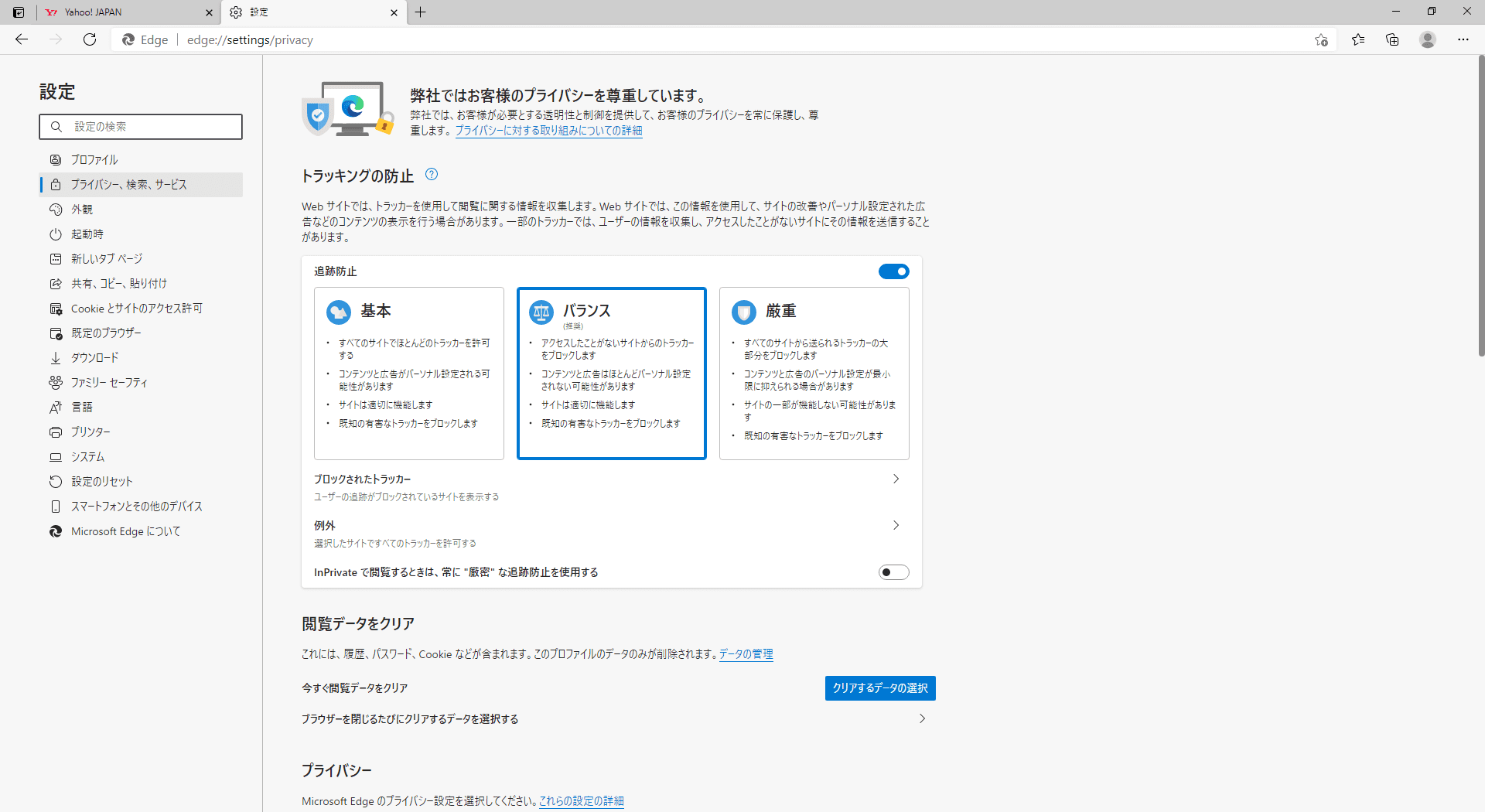
![]()
まとめ
本記事ではMicrosoft Edgeでの履歴の削除方法とCookieやキャッシュについて説明をしました。
必要時にお役立てください。
スポンサーリンク
