インターネットブラウザーを使うときに、履歴を削除したいときがあります。
ここでは、Google Chromeでの履歴の消し方をCookieやキャッシュとの違いと
交えながら、記載をしていきます。
Microsoft Edgeの履歴削除方法はこちらから
Mozila Firefoxの履歴の削除方法はこちらから
Google Chromeでの履歴の消し方
Google Chromeを開き、右上の・・・をクリックします。
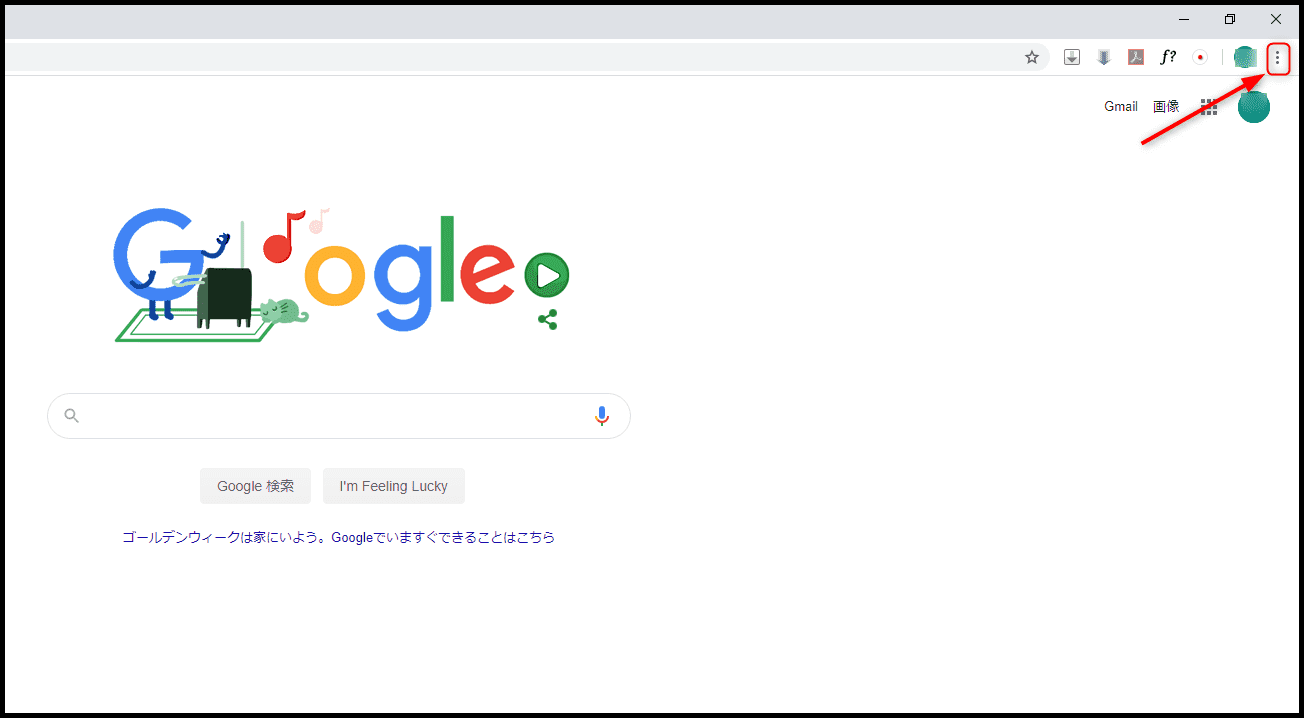
「履歴」からカーソルを合わせ、表示した「履歴」をクリックします。

個別削除と一括削除がありますので、それぞれ説明します。
個別削除
履歴一覧が表示されますので、削除をしたい項目にチェックを入れ右側の「・・・」をクリックし「履歴から削除」を選択します。
選択した履歴が削除されます(チェックをした数だけが削除されます)。
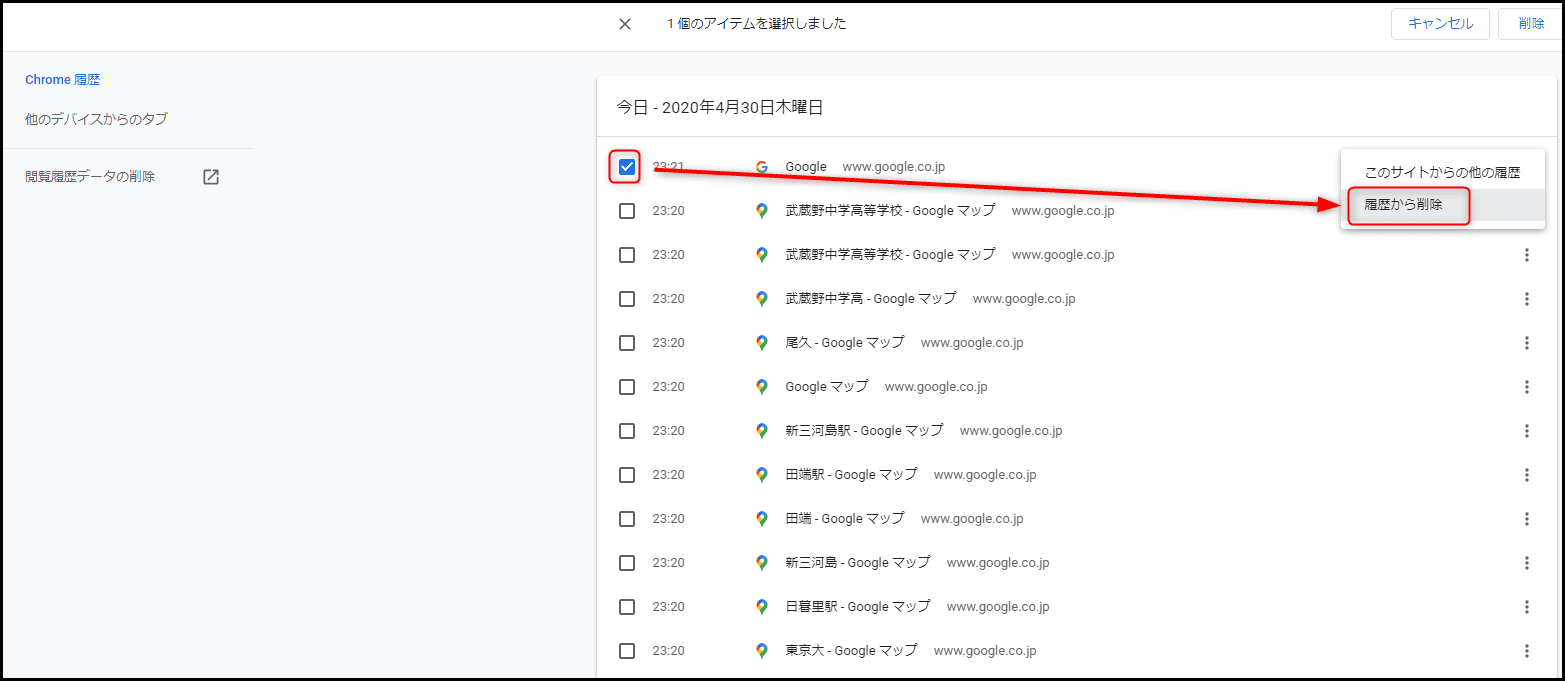
一括削除
履歴一覧画面から、「閲覧履歴データの削除」をクリックします。
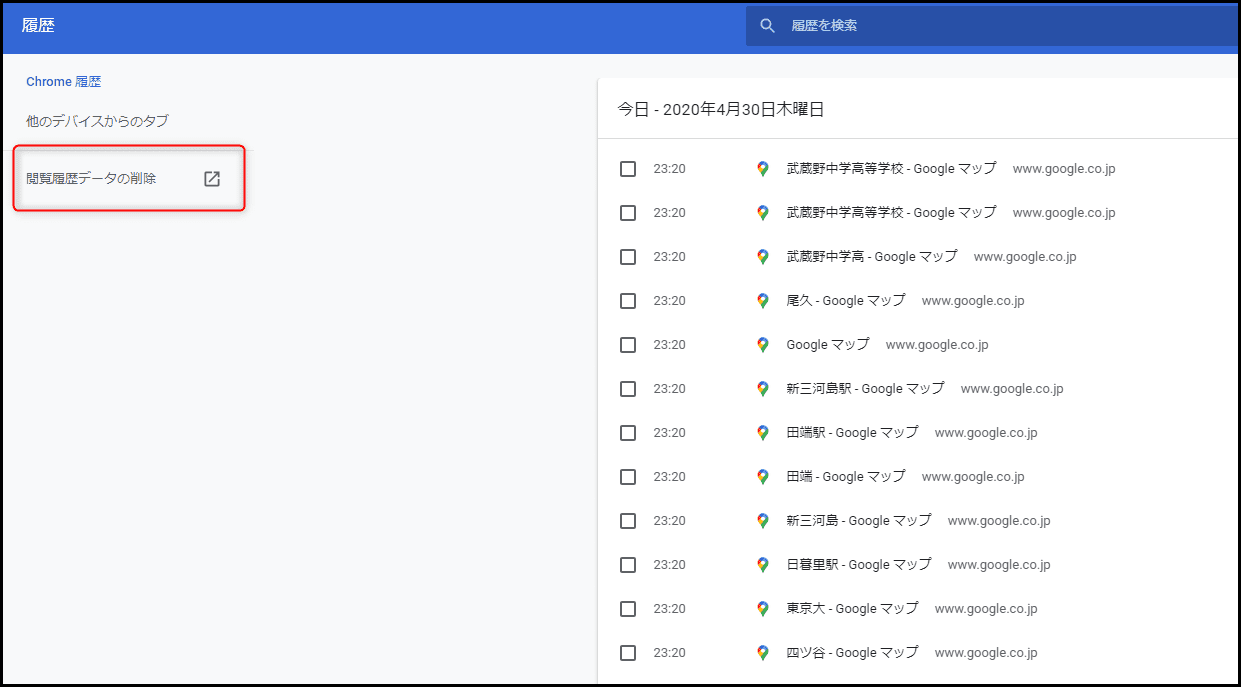
「閲覧履歴データの削除」項目が表示されます。

「期間」から削除をしたい期間を選択します。
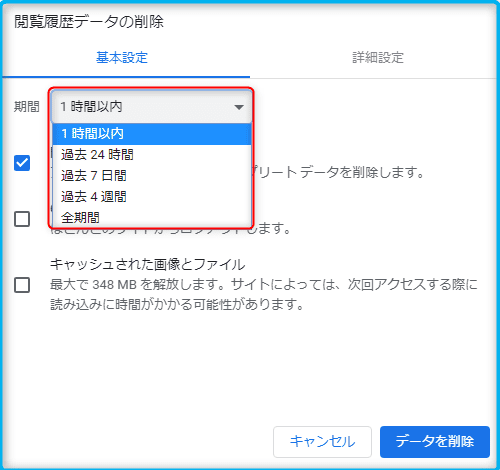
①期間を選択(ここでは例として1時間以内)
②「閲覧履歴」のみ選択
③「データを削除」を選択
指定した期間内の履歴が削除されます。
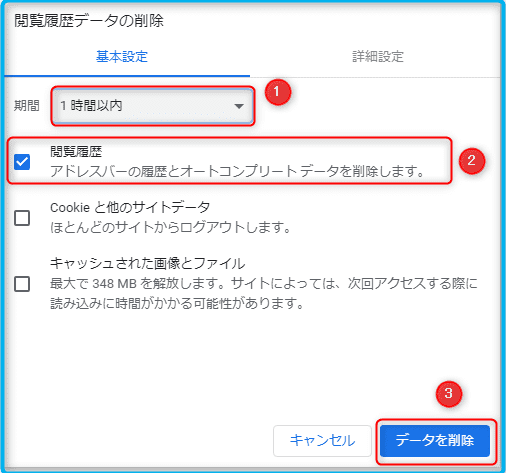
※補足①
・Cookieと他のサイトデータ
→画像のとおり、サイトにログインをしたデータなどが入っております。
削除をすると、指定期間内にログインをしたサイトなどへは再度ログインをする必要があります。
・キャッシュされた画像とファイル
→一度訪れたサイトの画像や情報を一時的に保存しています。
削除をすると、指定期間内に一度訪れたサイトは再度読み込みに時間がかかる可能性があります。
※補足②
本記事では「履歴の削除」を取り扱っております。
特にCookieやキャッシュは削除をしてしまうと次回以降のネット利用に不都合を生じる可能性がありますので
不明な方は削除をしないことをお勧めします。
(私はパソコンを使用し始めてから交換をするまで一度も消しません。かなりデータがたまり重くなりますが、私用PCなのでセキュリティにも問題ないかと思っています)
まとめ
本記事ではGoogle Chromeでの履歴の削除方法とCookieやキャッシュについて説明をしました。
必要時にお役立てください。
スポンサーリンク
