パソコンを使用するとき、画面のスクリーンショット(キャプチャー)を取得したい時があります。
ここでは、Windows10での画面スクリーンショットの取得方法について記載いたします。
目次
【Windows10】画面スクリーンショット(キャプチャー)の取得方法
パソコンの「PrintScreen」機能と「ペイント」ソフトを使用する方法
Windowsにおいては一番オーソドックスな方法かと思います。
まず、取得したいキャプチャーの画面を表示(アクティブ)させ、キーボードの「Printscreen」ボタンを押します。
(ここでは、例としてデスクトップの画面を取得します。)
そのまま、下図のように検索画面から「ペイント」ソフトを起動します。
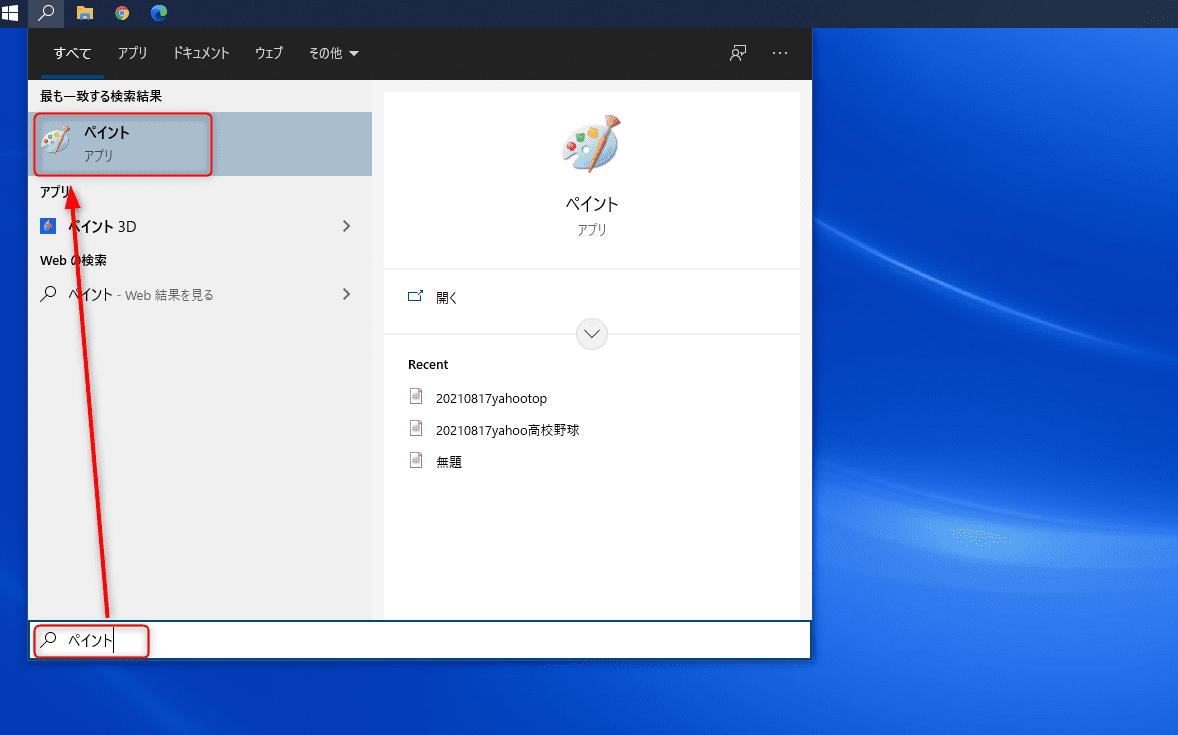
「ペイント」ソフトが起動したら、左上の「貼り付け」ボタンを押します。
すると、「Printscreen」ボタンで取得した画面のスクリーンショットが表示されます。
(保存をする場合は、左上の保存ボタンから任意の項目を選択して下さい)

外部ソフトを使用する方法
上記の「Printscreen」ボタン取得の場合、単一画像の取得には向いていますが、複数画像を取得したい場合には不向きです。
複数画像を取得する場合は、別途外部ソフトを導入すると作業が便利になります。
2つのソフトを紹介します。
・Winshot
woodybellsというホームページで公開されているフリーソフトです。
私の勤め先でも使用しているソフトです。
更新は2014年を最後に止まっておりますが、Windows10でも正常に動作をしております。
シンプルなインターフェースですが、画像取得先の変更や取得ボタンの設定、取得範囲の変更などが容易に可能です。
下記URLから画面左側のWinshotリンクに飛び、インストーラをダウンロードしてください。
http://www.woodybells.com/
・screenpresso
LEARNPULSE SASというフランスの企業によって作成されたソフトです。
無料版、企業版、プロフェッショナル版がありますが、無料版でもキャプチャーの取得であれば問題なく使用ができます。
このソフトは無料版であっても、動画の作成(録画)も可能です。
また、専用の編集エディタを搭載しているので、切り取り・文字挿入などキャプチャーの編集も可能です。
(私もこのブログの作成のために使用しているソフトですが、導入した理由は同一ソフトで編集も可能であったことです。)
下記URLから「スクリーンプレッサーを無料で入手」ボタンをクリックし、ダウンロードしてください。
https://www.screenpresso.com/ja/
まとめ
本記事では画面のスクリーンショット(キャプチャー)の取得方法について説明をしました。
必要時にお役立てください。
スポンサーリンク
