Firefoxブラウザにはスクリーンショットを取得する機能がデフォルトで搭載されています。
ここでは、Firefoxブラウザでの画面スクリーンショットの取得方法について記載いたします。
※Windows10OSでのスクリーンショット取得方法についてはこちらを参照してください。
目次
【Windows10】Firefoxブラウザでの画面スクリーンショット(キャプチャー)の取得方法
(ここでは、例としてYahoo!で「PC」と検索した結果ページのスクリーンショットを取得します。)
表示されたページ上の何もないところで右クリックをします。
すると、出てきたメニュー画面内に「スクリーンショットを撮影」という項目が表示されるので、クリックします。
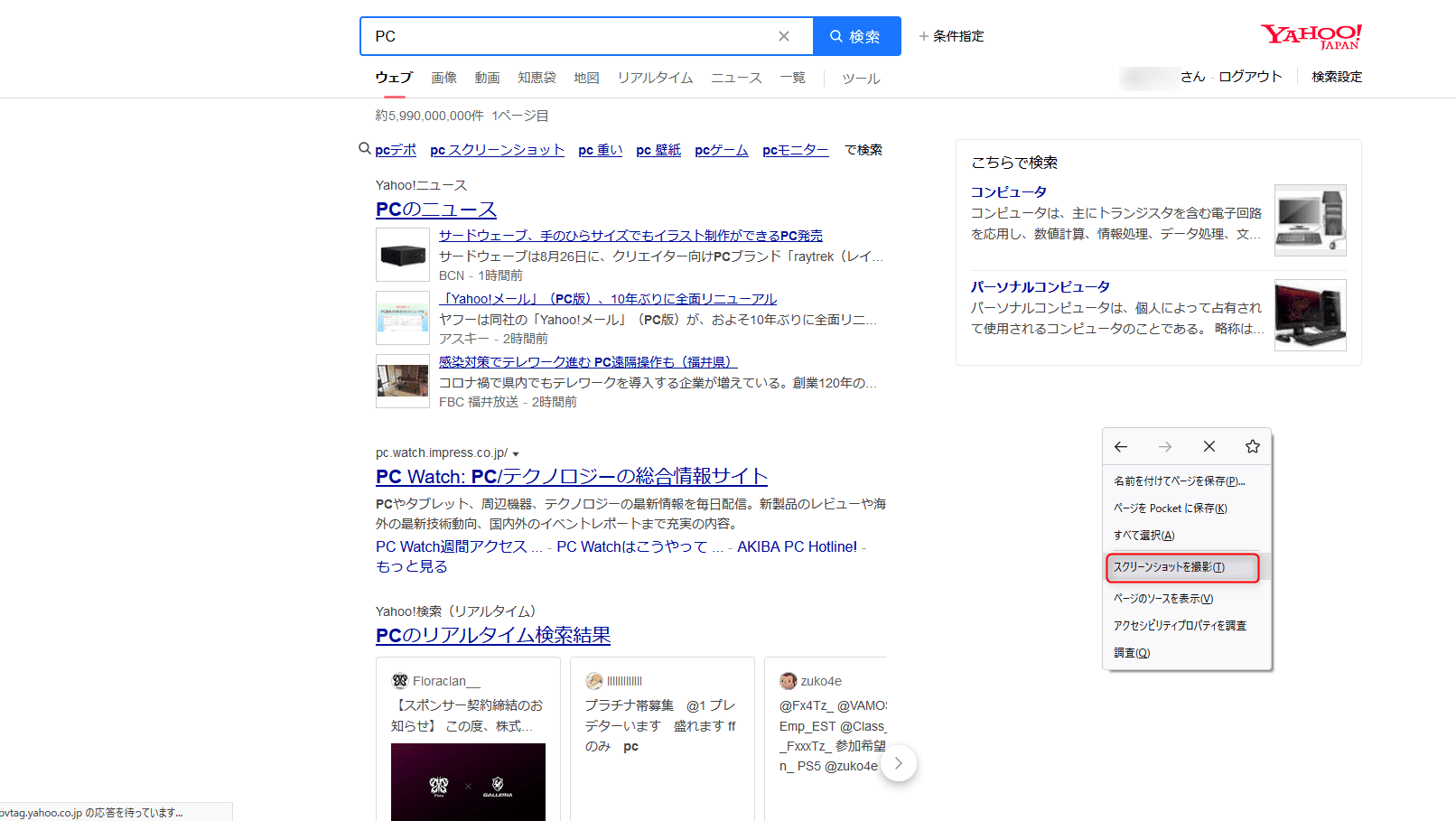
スクリーンショットの撮影メニューが表示されます。
Firefoxのスクリーンショット撮影機能では、下記4つのパターンから取得が可能です。
①ページ全体を保存
②表示範囲を保存
③ドラッグした箇所を保存
④クリックして選択した範囲を保存
一つずつ説明をしていきます。
①ページ全体を保存
スクリーンショットの撮影メニューを表示したら
右上に表示される「ページ全体を保存」ボタンをクリックして下さい。
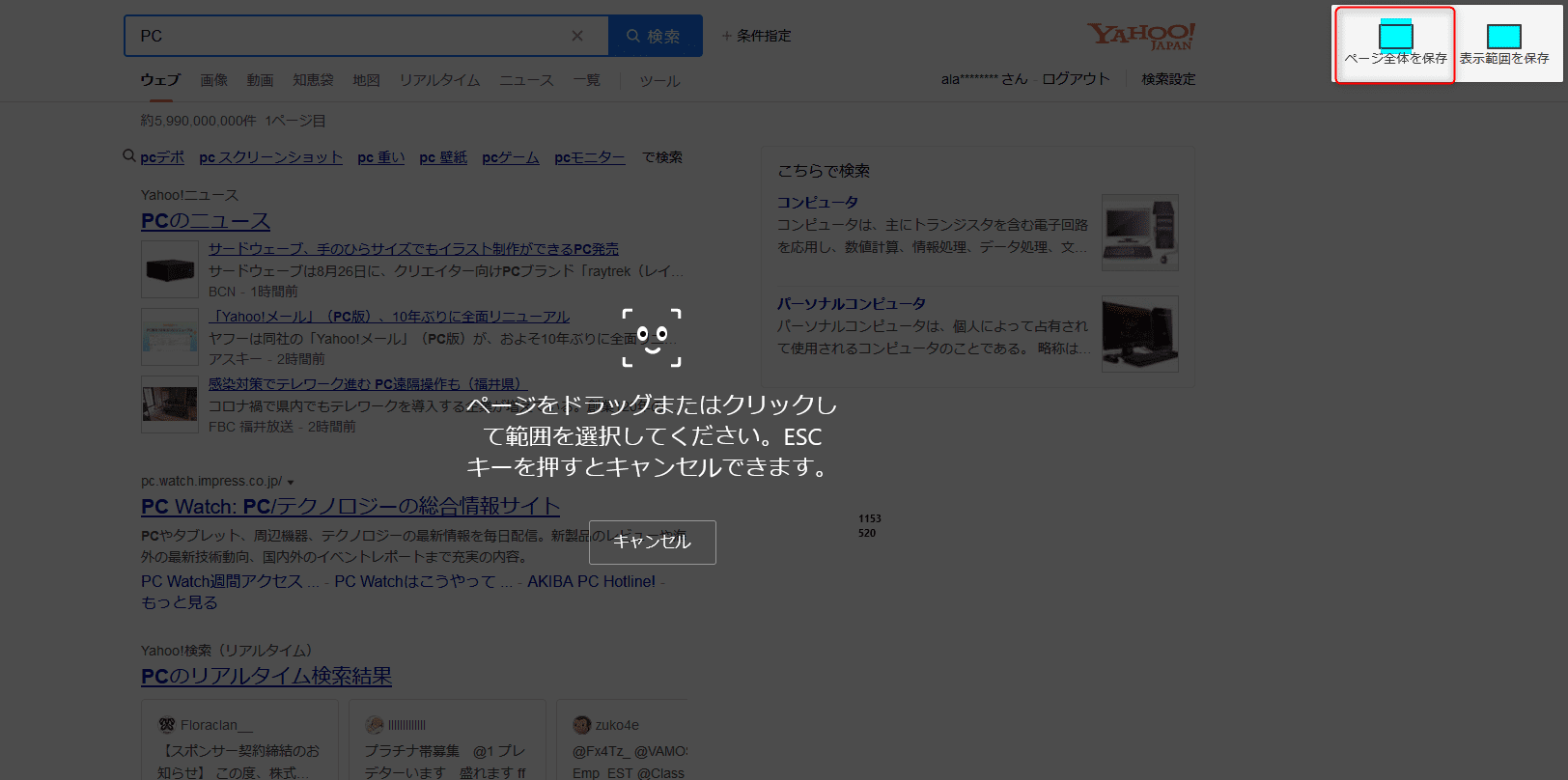
すると、該当のページ「全体」が1枚の画像で取得されます。
「全体」なので、画面右のスクロールバーが下まで繋がっていることが分かります。
取得後は、コピーがダウンロードが選択できます。
エクセルやワードなどに貼り付けたい場合は「コピー」を
1枚の画像として保管したい場合は「ダウンロード」を選択してください。
※ここでのコピー・ダウンロードの方法は①~④の機能いずれも共通となります。
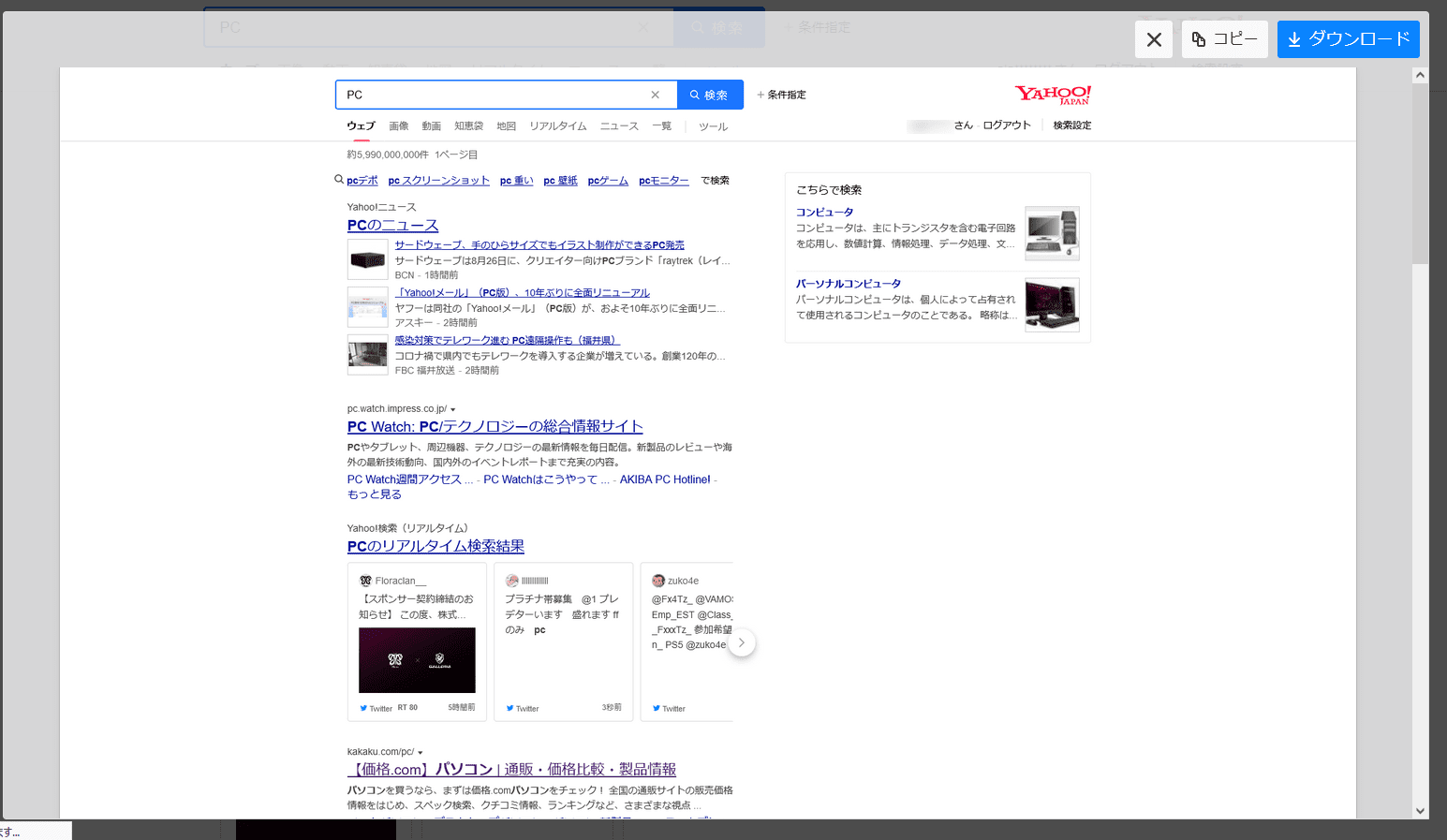
②表示範囲を保存
スクリーンショットの撮影メニューを表示したら
右上に表示される「表示範囲を保存」ボタンをクリックして下さい。
①と異なり、画面上で見える範囲の画像が取得されます。
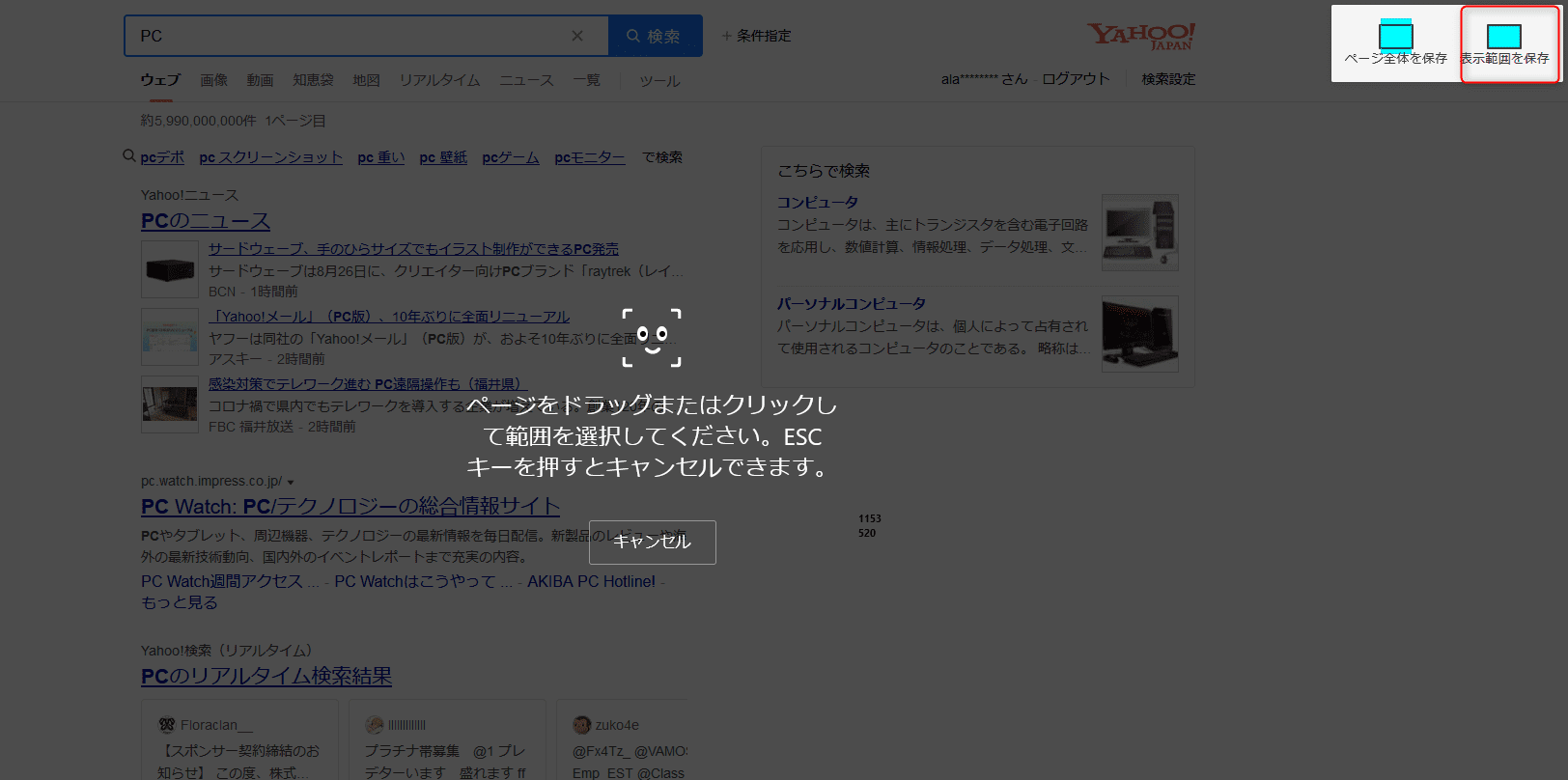
③ドラッグした箇所を保存
スクリーンショットの撮影メニューを表示したら、取得をしたい箇所にカーソルを当ててください。
ブラウザ側で選定した枠が自動的に範囲として選択されるので、取得する箇所を選んでください。
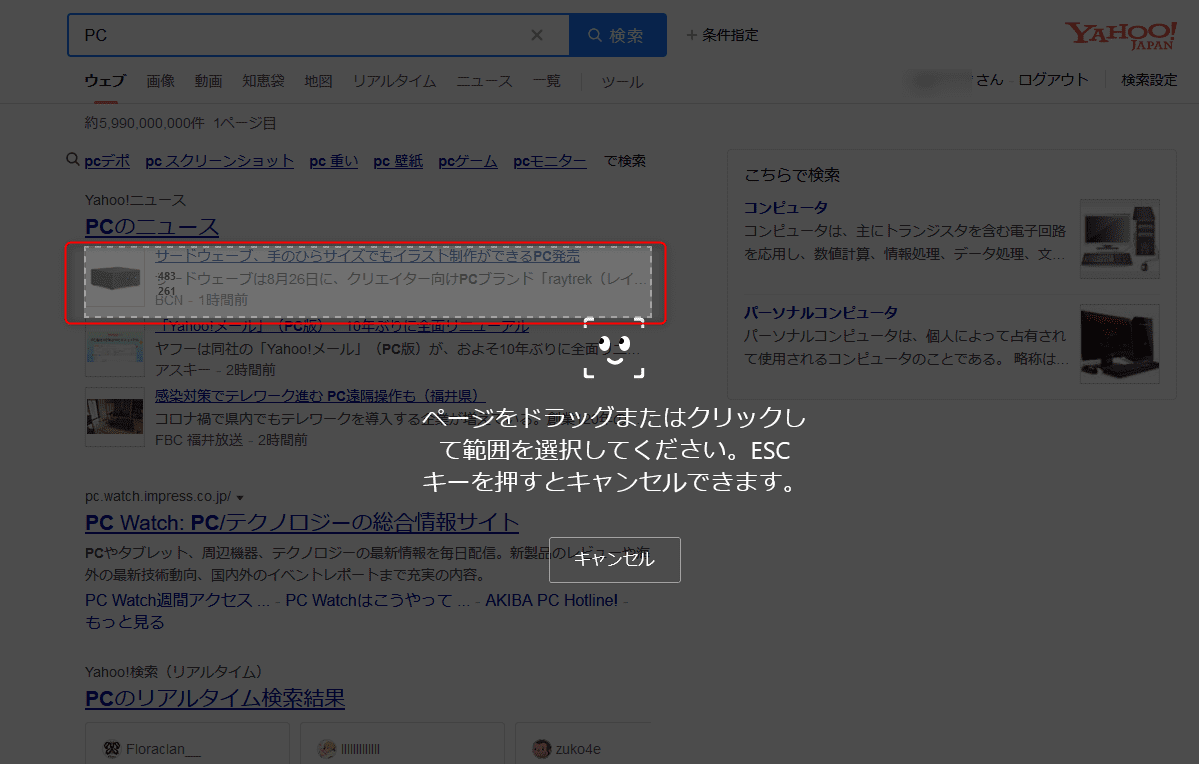
選んだら左クリックを押して範囲の確定をしてください。
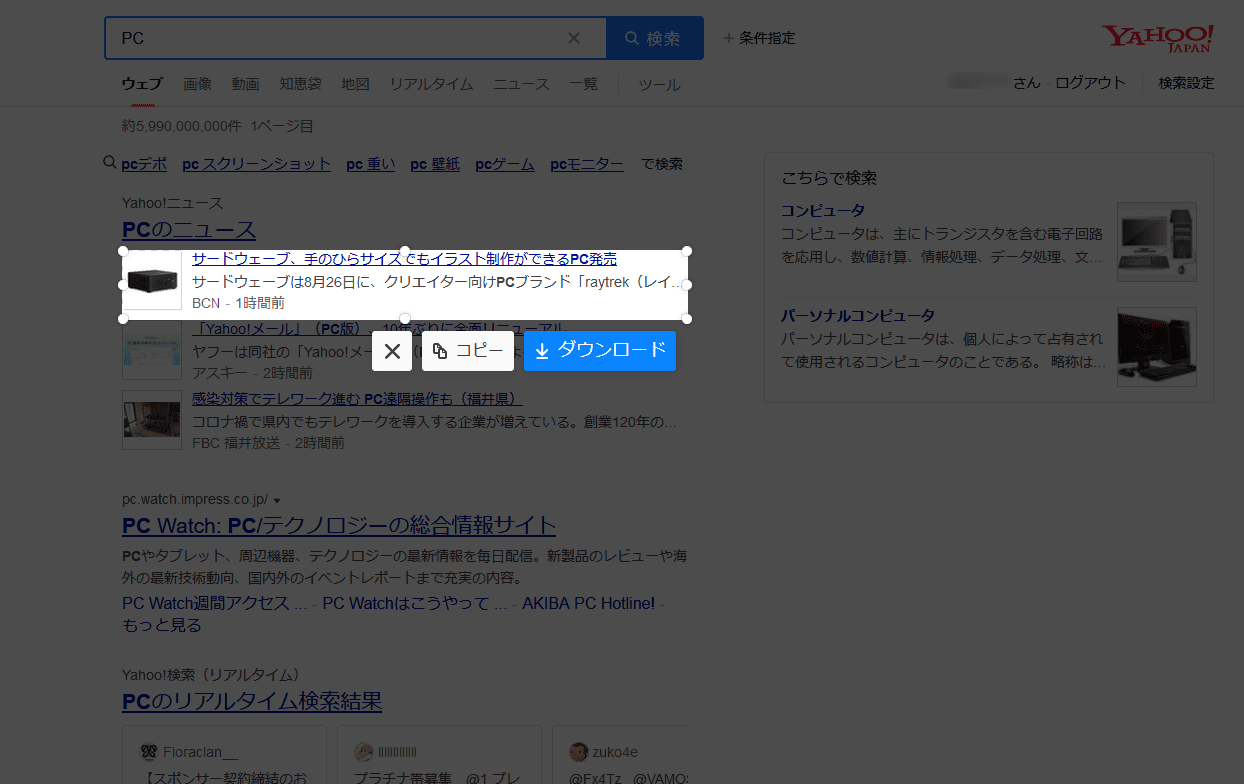
④クリックして選択した範囲を保存
スクリーンショットの撮影メニューを表示したら、取得をしたい箇所の開始場所にカーソルを当て、
左クリックで取得したい箇所の終了までカーソルを引っ張ってください。
本機能は任意の箇所と範囲が指定できるので、一番使用頻度が高いかと思います。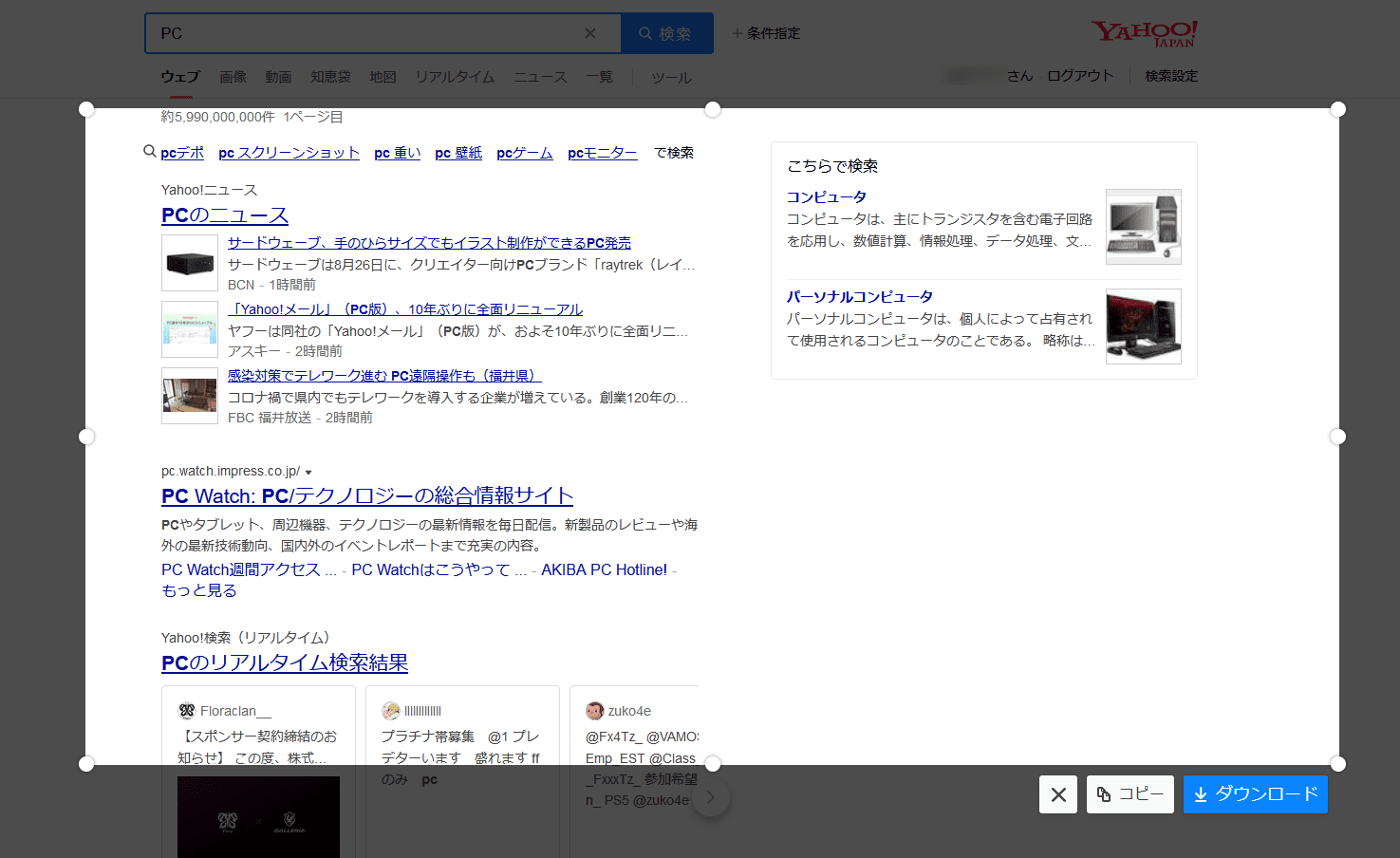
まとめ
ここでは、Firefoxブラウザでのスクリーンショット取得方法について説明をしました。
必要時にお役立てください。
スポンサーリンク
