2020 年 1 月 15 日にMicrosoft EdgeがChromiumベースの新しいものに変更されました。
バージョンアップから期間が経っておりますが、まだ新しいバージョンに変更をしていない方もいると思いますので
本記事でダウンロード・インストール方法を紹介をします。
(ここではWindows10を想定しています)
Microsoft Edge 最新版のダウンロード・インストール方法
ダウンロード
デスクトップ左の虫眼鏡マークをクリックし、表示されたプルダウンの「今すぐダウンロード」をクリックします。
※基本的にWindows10のPCにはMicrosoft Edgeがデフォルトで入っていますので、Microsoft Edgeを最新化していない場合、表示されるかと思います。
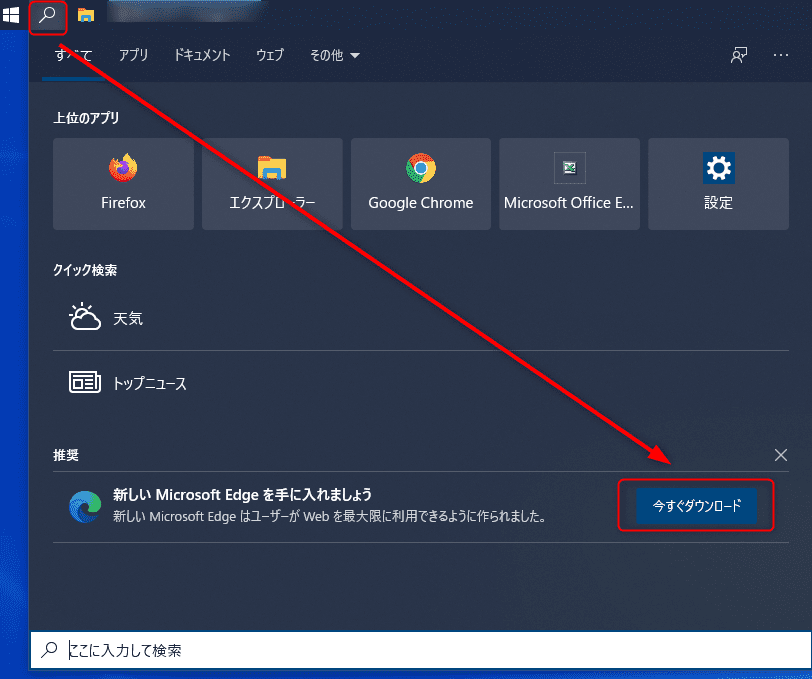
「今すぐダウンロード」が表示されない場合は、下記要領でダウンロードページまで遷移してください。(ブラウザで「Edge ダウンロード」)など検索しても表示されると思います。
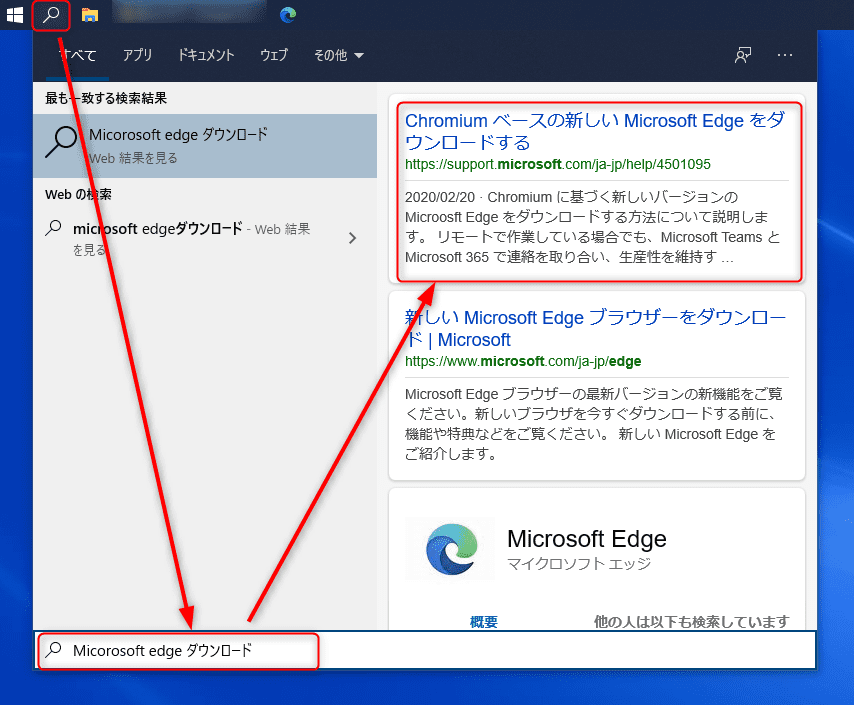
ダウンロードページに遷移するので、「ダウンロード(Windows10用)」をクリックします。
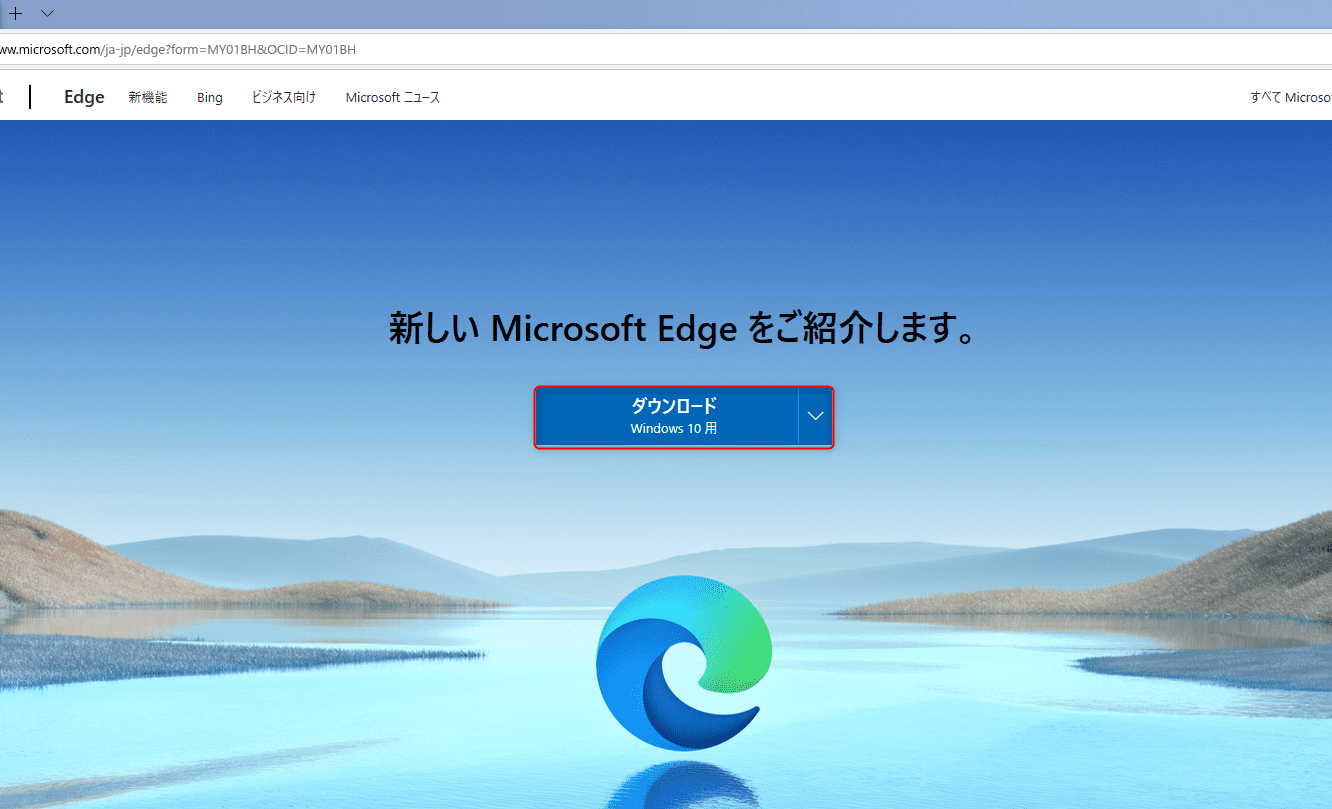
「同意してダウンロード」をクリック。
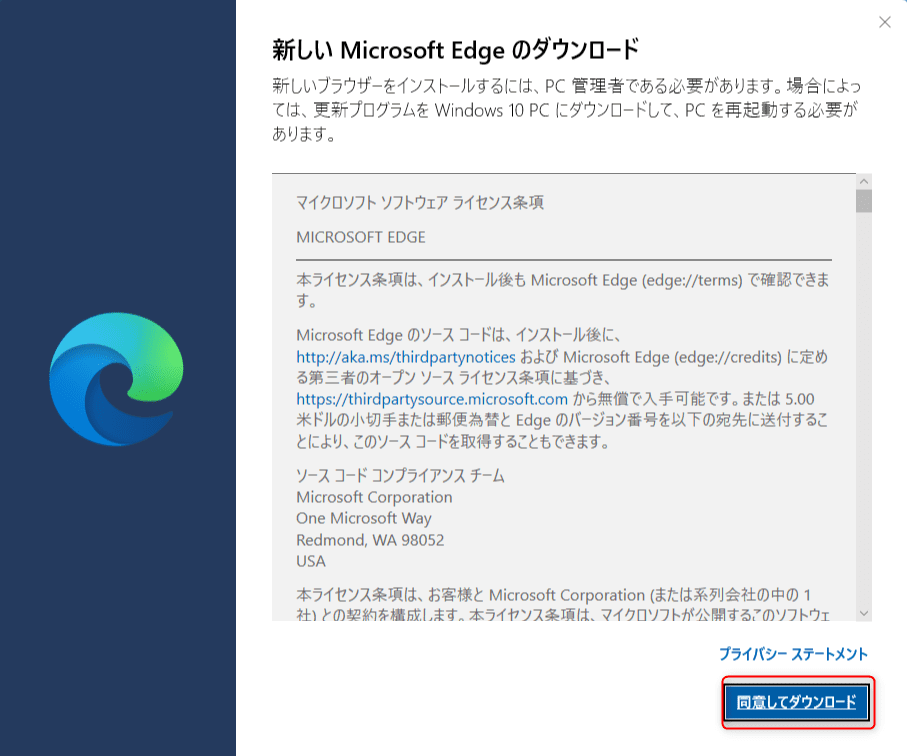
ダウンロードファイルの実行方法を聞かれますので、①をクリックし、②「名前を付けて保存」をクリックします。

任意のダウンロード先へ保存します。(ここでは、ダウンロードフォルダを指定しています)
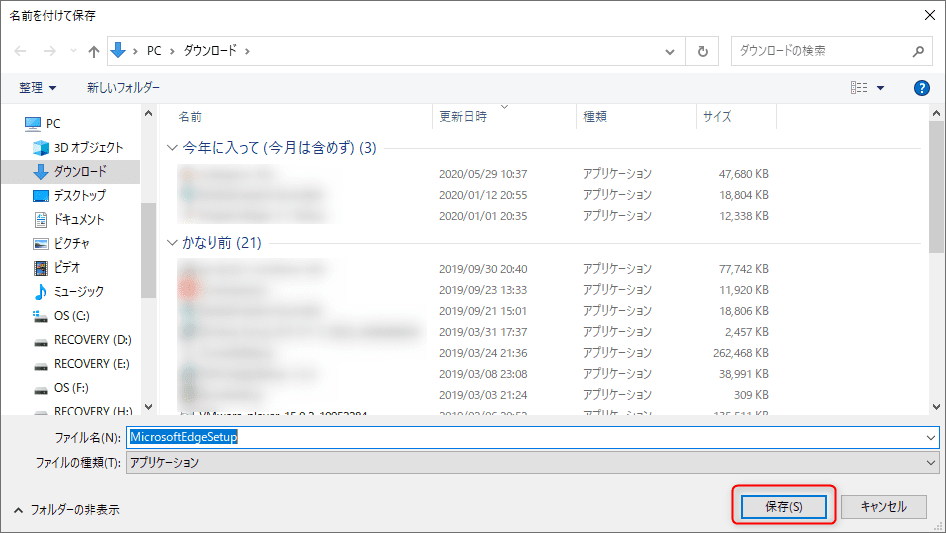
ダウンロードが完了しますので、「実行」をクリックします。
ここで実行をしなかった場合は、保存先のフォルダを参照して保存した実行ファイルを手動クリックしてください。
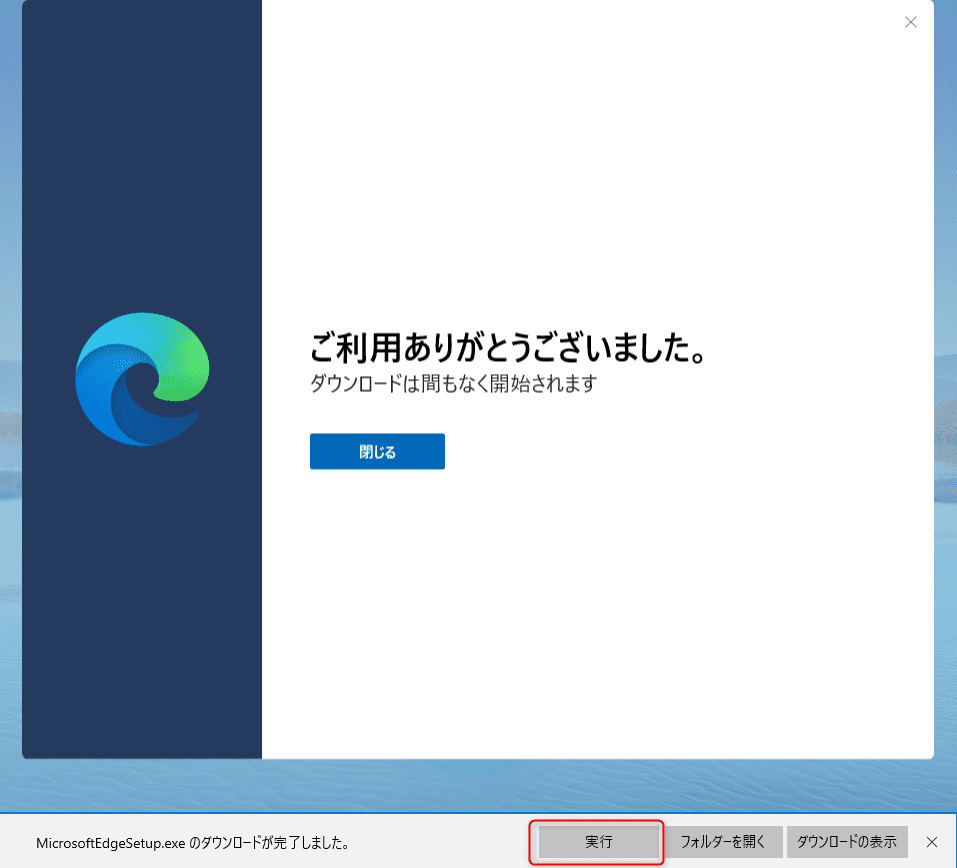
インストール
ファイルを実行したら下記画面が表示されますので、Microsoft Edgeに保存していないデータがないことを確認し、「閉じて実行」をクリックします。
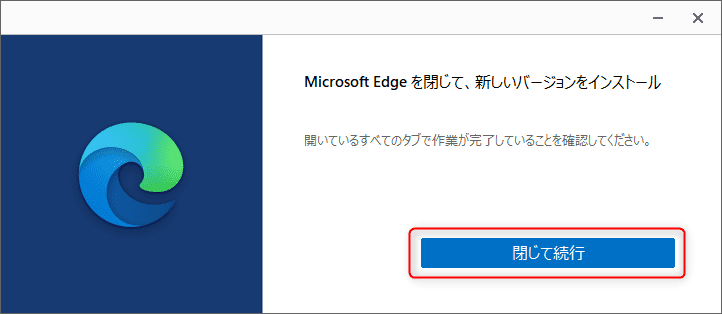
インストールが始まります。

インストールが完了しました。「始める」をクリックします。
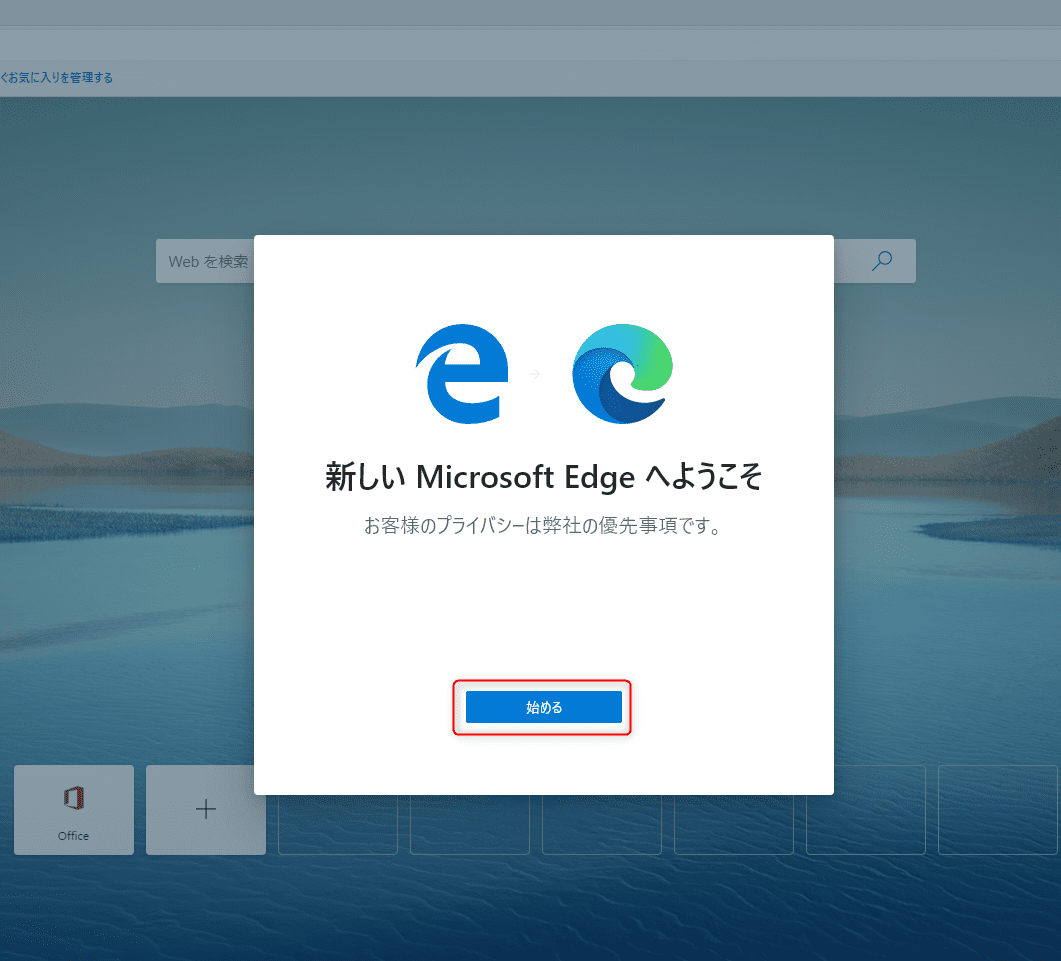
タブページの設定画面に遷移します。
ここは任意ですが、特に指定がない場合は変更せず「確認」をクリックします。
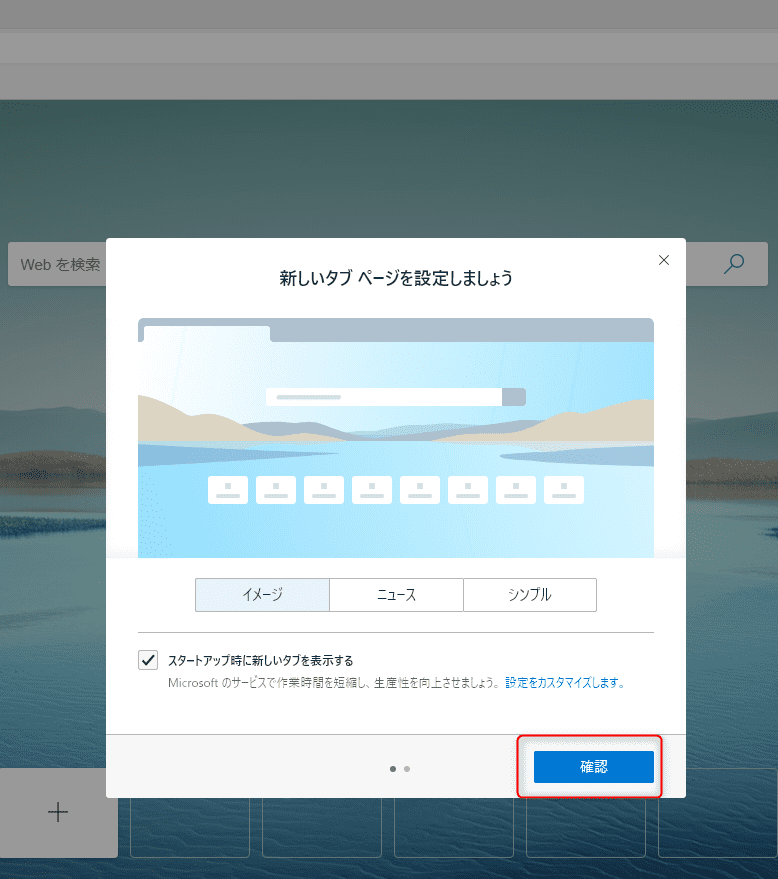
他デバイスとのお気に入りやパスワードの連携画面に移ります。
ここも任意になりますので、設定したいほうを選択してください。
(意味が分からない場合は「サインインしないで続行」をクリックしてください)
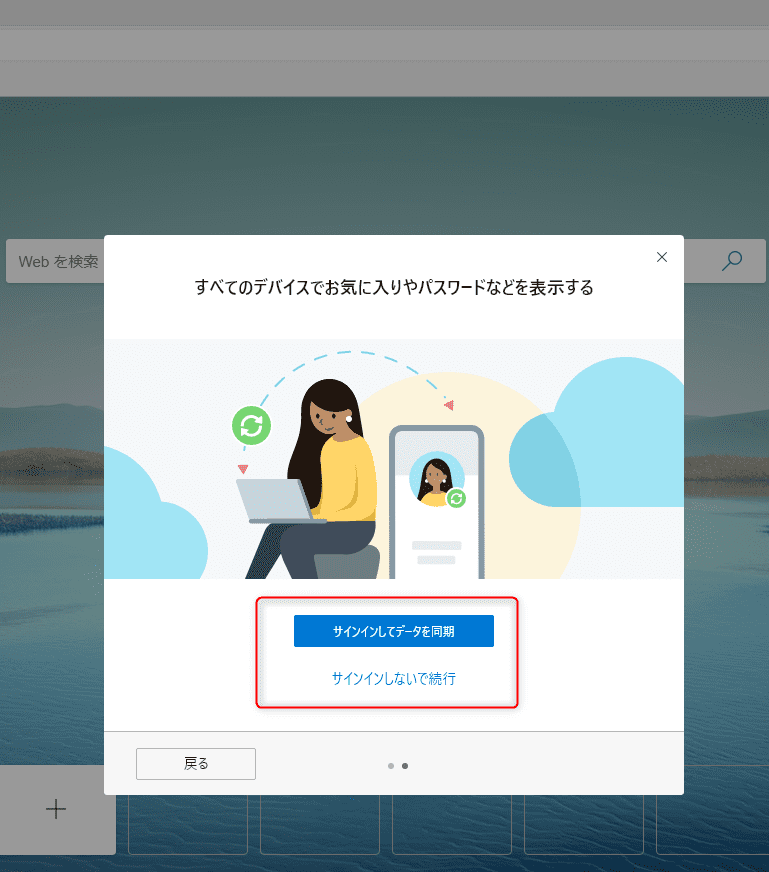
Welcome画面に遷移します。右上の×をクリックして下さい。
スタートページに遷移し、インストール完了となります。

まとめ
ここでは、Microsoft Edge最新版のダウンロード・インストール方法について記載しました。
必要時に参照してみてください。
スポンサーリンク
