iPhone・iPadを購入した時、なんとなく初期設定をしていませんか?
そのままの状態でも通常使用には不都合がないかもしれませんが
きちんと設定をしないと何かと不便だったりセキュリティ上不安なこともあります。
ここでは、iPhone・iPadのオススメ初期設定方法について解説します。
~前提~
本項目の操作内容はアクティベーション完了後の状態とします。
※アクティベーションとは:下記を参照
目次
オススメ初期設定
iPhone・iPadの名前表記替え
基本設定のままだと、名前が「iPhone」または「iPad」と表示されています。
分かりやすい名前にするとよいでしょう。
設定方法は下記の通りです。
※注意!※
↓のAirDrop変更と関連しますが、「本名や個人を特定できる名前」での登録は極力避けてください
AirDropの設定変更をしていない場合個人情報が漏れる可能性があります。
ホーム画面から、「設定」をタップします。
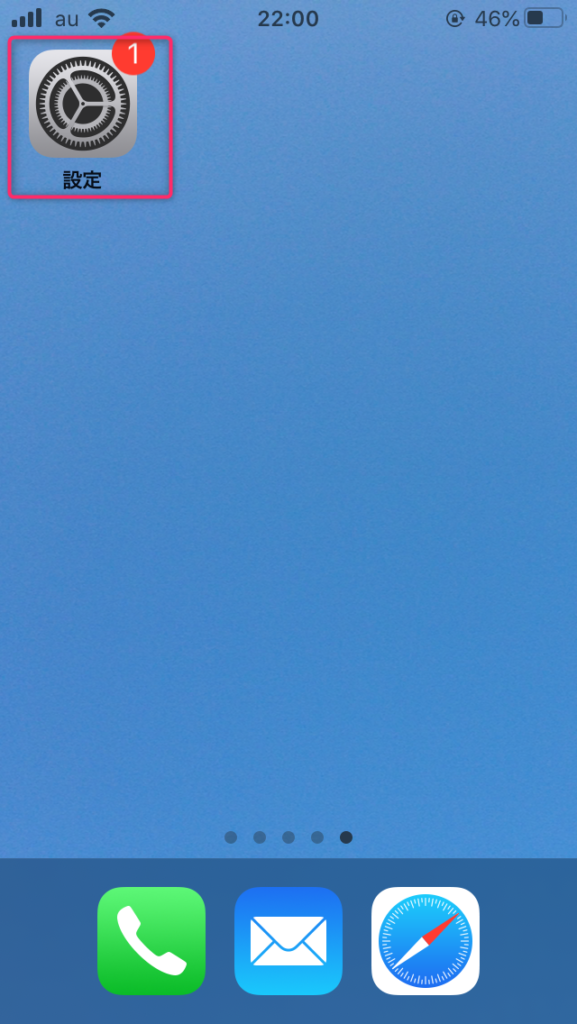
設定画面から、「一般」をタップします。
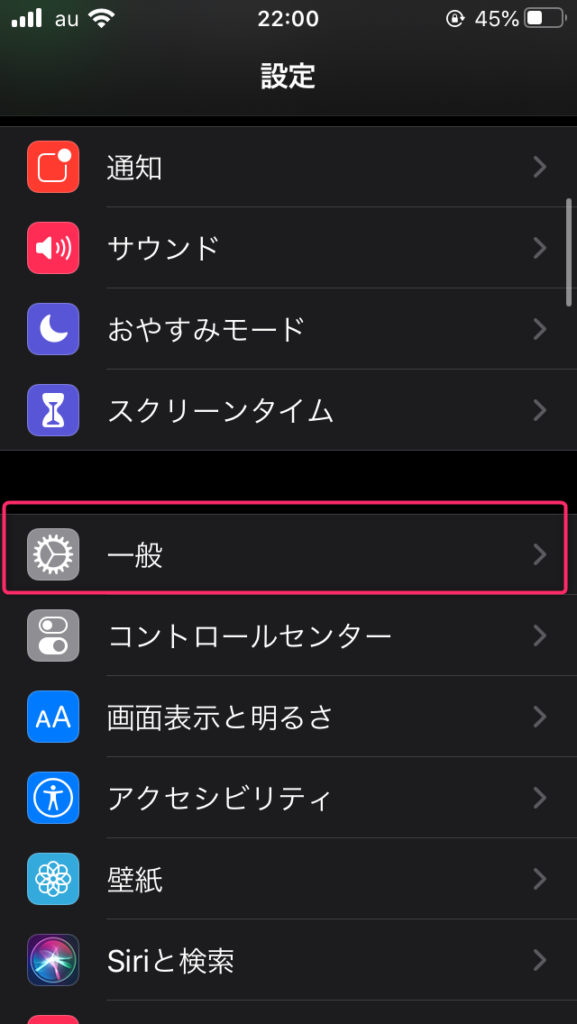
「一般」→「情報」をタップします。
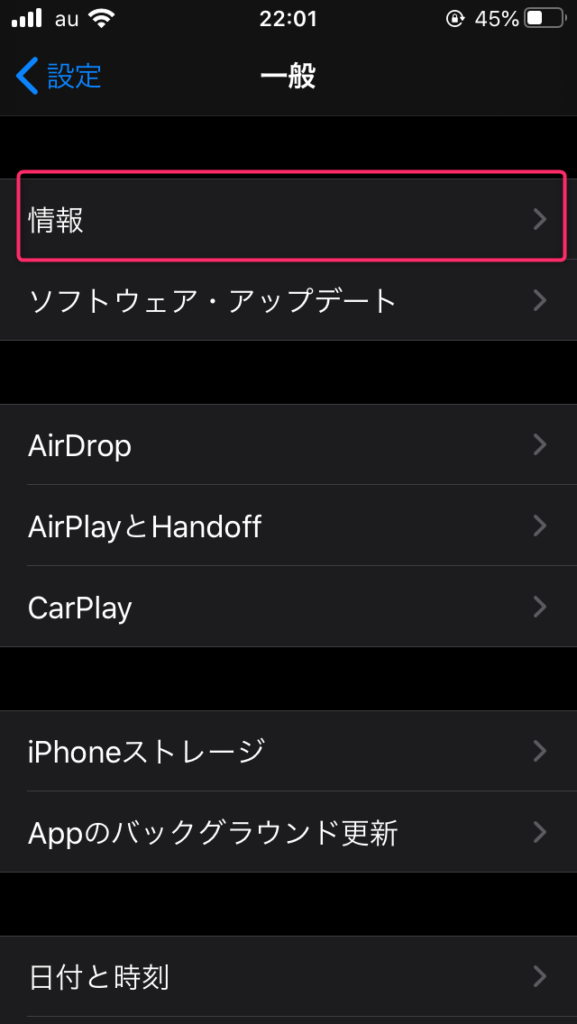
「情報」→「名前」をタップします。
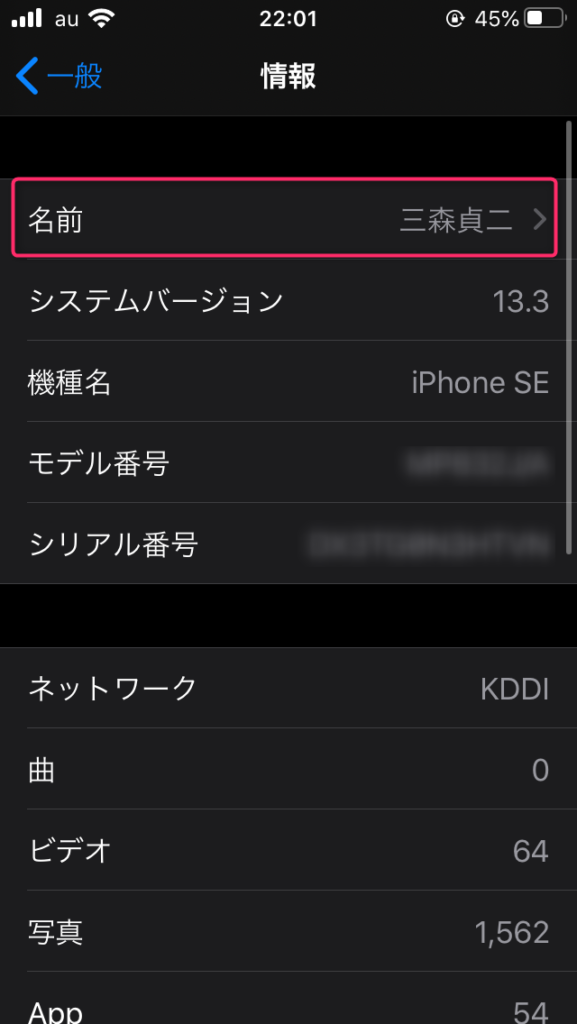
名前欄をタップし、任意の名前にを入力して、「完了」をタップします。
名前欄が変更されます。
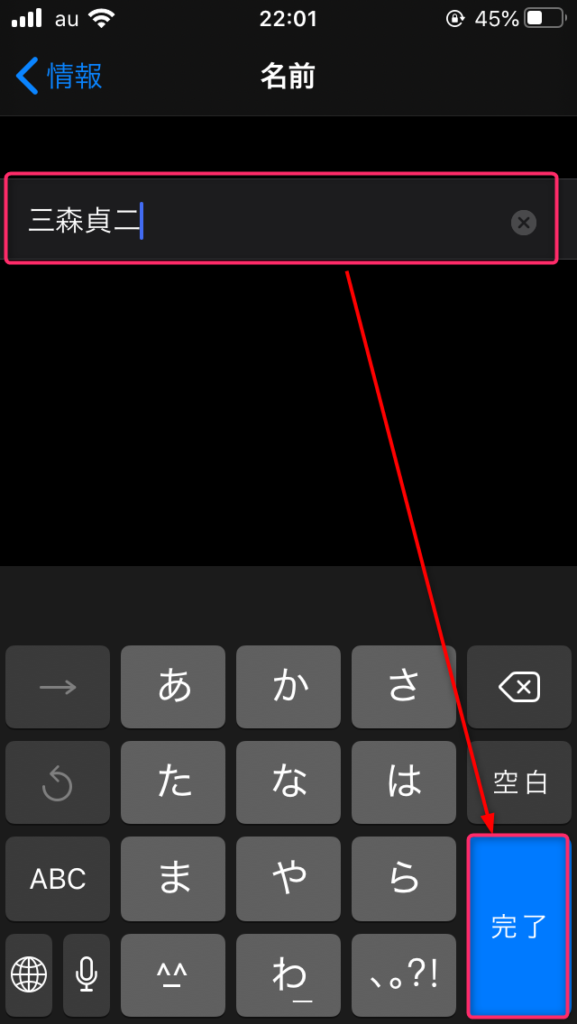
AirDrop設定変更
「AirDrop痴漢」という言葉を聞いたことがあるのではないでしょうか。
AirDropの設定を全て公開にしたり、端末の名前を変更していない場合
意図しない人間からAirDropの情報連携があり、不快な思いをすることがあります。
適切な設定に変更しましょう。
※補足
AirDropとは・・・
近くにあるほかの Apple 製デバイスと写真や書類などのコンテンツを共有できる機能のことです。
正しく使えばデータ量なども使用しませんので、便利な機能です。
ホーム画面の一番下(端末の一番下)を上にスワイプ(引っ張る)します

表示された下記枠内を長押しします。
※Bluetoothのアイコンに枠を囲っていますが、周辺4アイコンでしたら
どこを長押ししても同じでした・・・
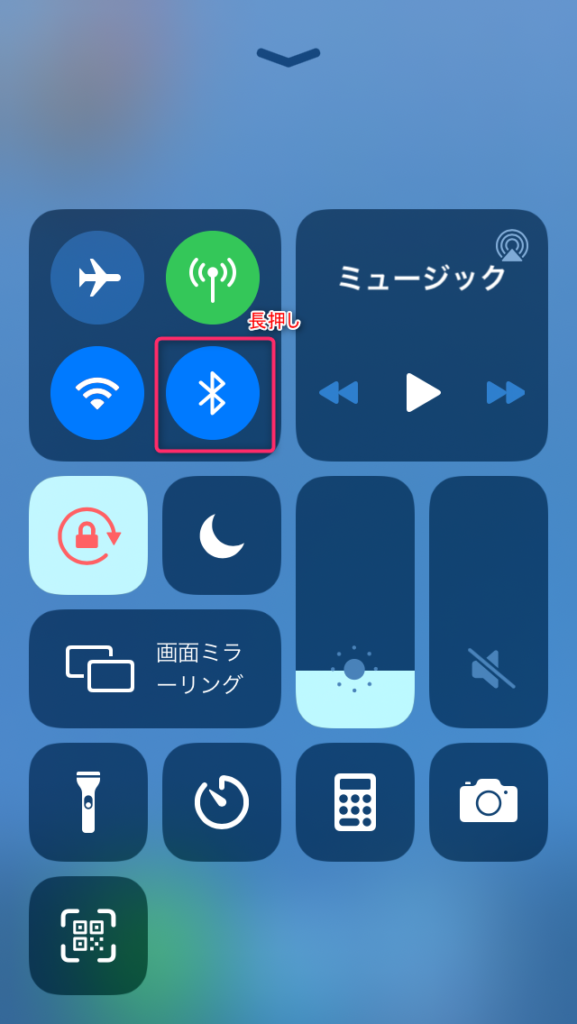
「AirDrop」をタップします。

「受信しない」もしくは「連絡先のみ」のどちらかに設定してください
「すべての人」にしてしまうと、文字通りiOS端末を使うすべての人からAirDropの受信ができてしまいます。
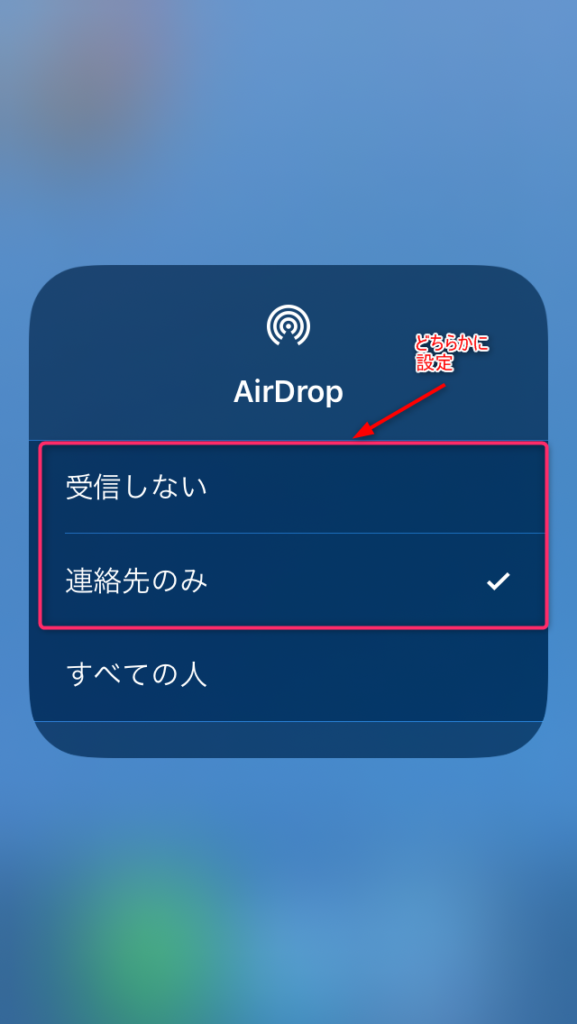
Apple ID取得
下記記事を参照してください。
アプリのインストールや無料通話アプリ「Facetime」などの使用に必要となります。
iOSアップデート
購入して直ぐの場合は恐らくiOSが最新になっているかと思いますが
セキュリティ保護のため、iOSのアップデートは都度行ってください。
iOSのアップデート方法についてはこちらを参照してください。
不要プリインストールアプリ削除
プリインストールアプリとは
iPhone・iPadを購入したときに最初から入っているアプリのことです。
不要なものも多くありますので、使用をしないと思ったアプリについては
削除することをオススメします。
削除方法は下記の通りです。
対象のアプリを長押しします。
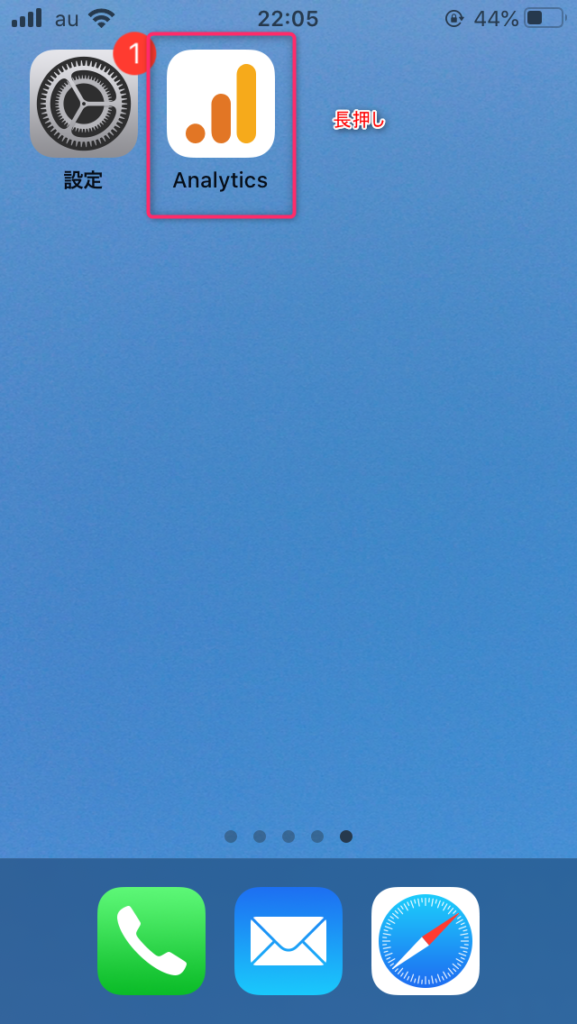
「Appを削除」タップします。
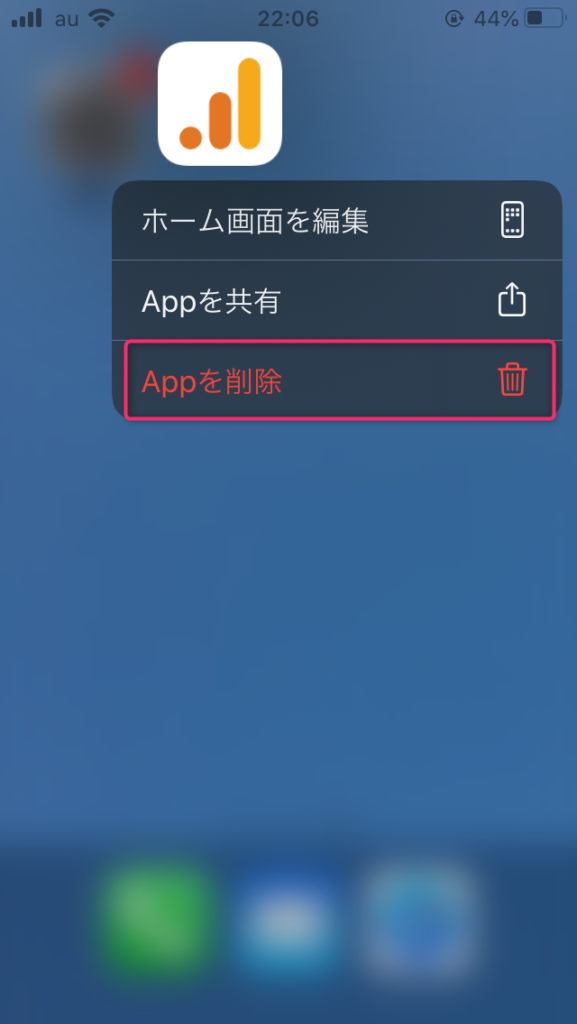
「削除」をタップすると、アプリが削除されます。
この手順を繰り返して不要なアプリを削除してください。
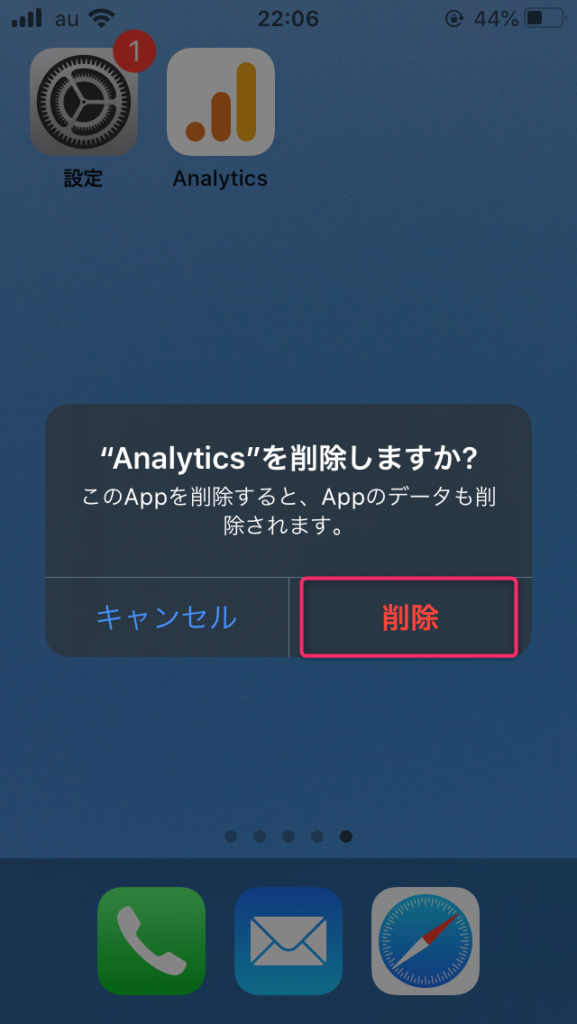
まとめ
ここでは、iOS端末購入時にしておいたほうがよい基本設定について記載しました。
今後追加内容がありましたら都度更新します。
