インターネットブラウザーを使うときに、履歴を削除したいときがあります。
ここでは、Mozila FireFoxでの履歴の消し方をCookieやキャッシュとの違いと
交えながら、記載をしていきます。
Microsoft Edgeでの履歴削除方法はこちらから
Google Chromeの履歴削除方法はこちらから
Mozila FireFoxでの履歴の消し方
ブラウザを開き、メニューバーから「履歴」をクリックします。
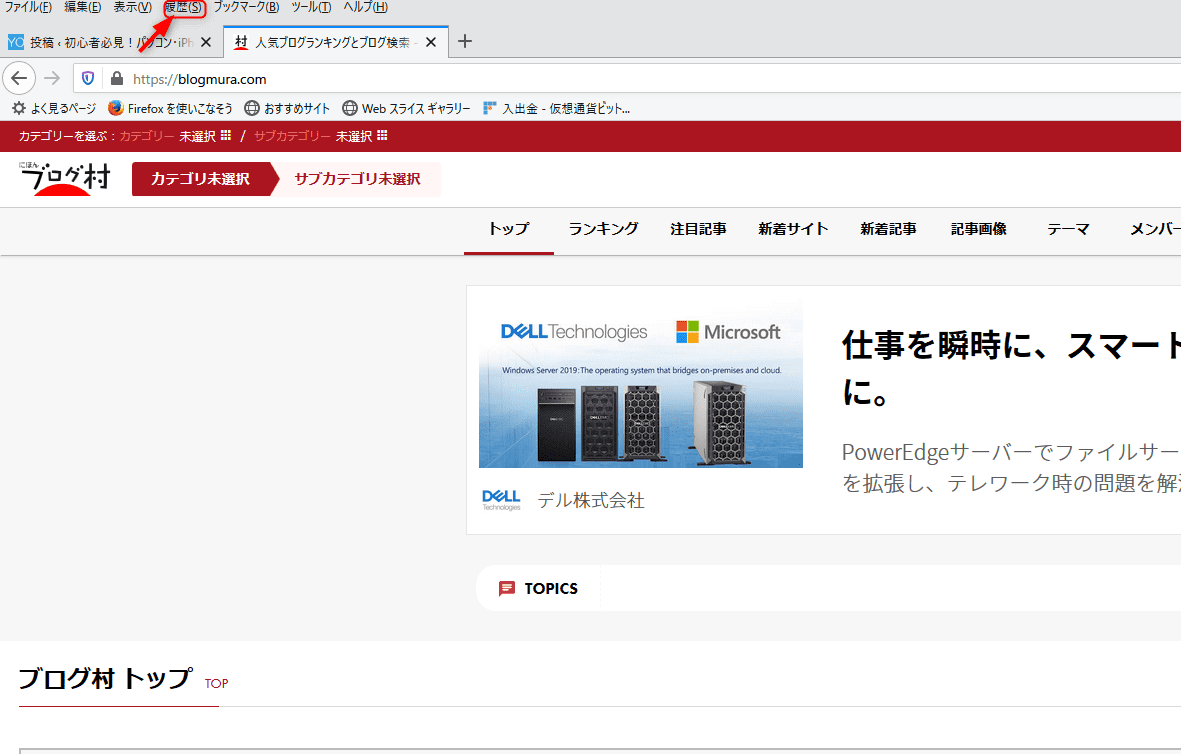
「最近の履歴の消去」をクリックします。

「最近の履歴の消去」項目が表示されます。
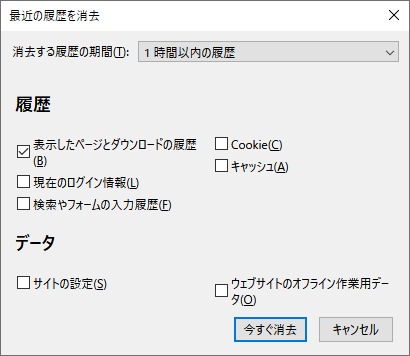
各項目の説明は下記のとおりです。
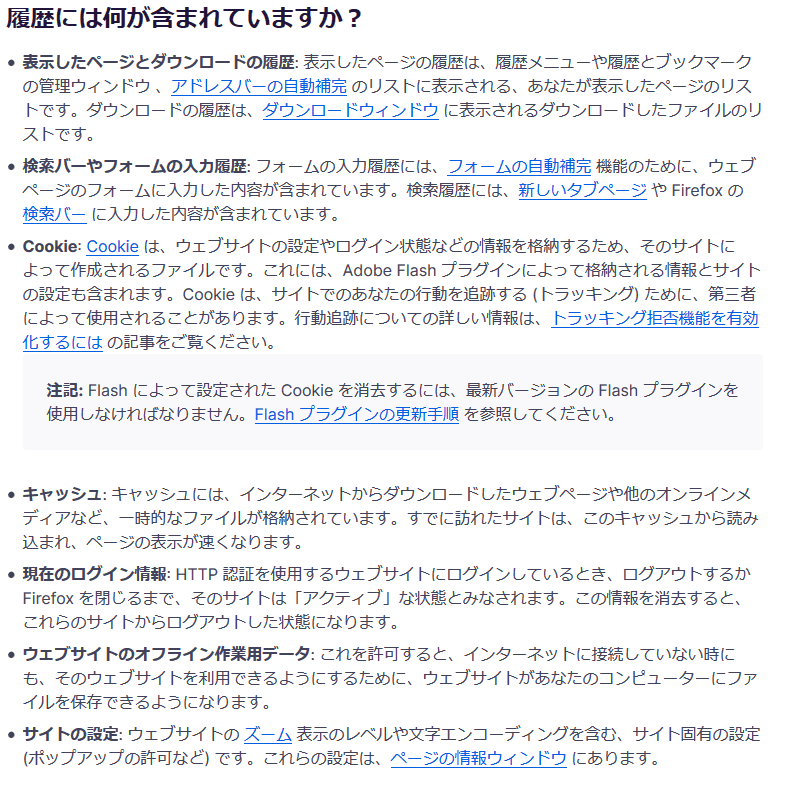
少しわかりづらいかと思いますので、補足します。
(画面の表示順に記載します)
| 項目 | 説明 |
| 履歴 | |
| 表示したページとダウンロードの履歴 | 表示したWebサイトとダウンロードの履歴を消去します。 |
| 現在のログイン情報 | サイトへの自動ログイン機能を消去します。 |
| 検索やフォームの入力履歴 | Webサイトや検索バーへ入力した履歴を消去します。 |
| Cookie |
閲覧したWebサイトへ入力した「情報」を消去します。2回目以降に入力が自動化されていたりする機能はここが参考となっています。 |
| キャッシュ | 閲覧したWebサイトを表示する情報を消去します。2回目以降のアクセスを高速化するための情報です。削除をすると、削除後1回目のアクセスでは今までより時間がかかる可能性があります。 |
| データ | |
| サイトの設定 | Webサイトの拡大縮小設定や文字コード、ポップアップ設定などサイト特有の設定を消去します。 |
| ウェブサイトのオフライン作業用データ | オフライン時にローカルPCでそのサイトが閲覧できる設定を消去します。 |
※補足
本記事では「履歴の削除」を取り扱っております。
特にCookieやキャッシュは削除をしてしまうと次回以降のネット利用に不都合を生じる可能性がありますので
不明な方は削除をしないことをお勧めします。
(私はパソコンを使用し始めてから交換をするまで一度も消しません。かなりデータがたまり重くなりますが、私用PCなのでセキュリティにも問題ないかと思っています)
消去する履歴の期間を選択します。
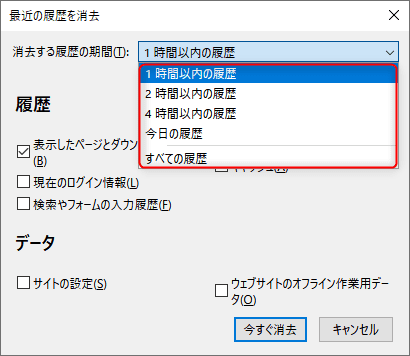
ここでは、例として1時間以内の履歴を削除します。
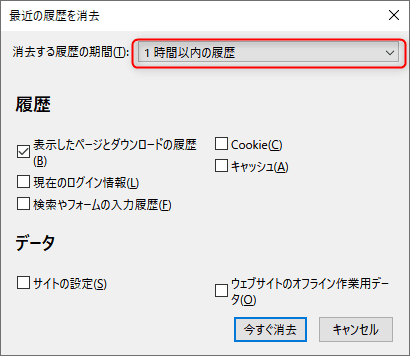
期間を選択したら、「今すぐ消去」をクリックします。
履歴が削除されます。
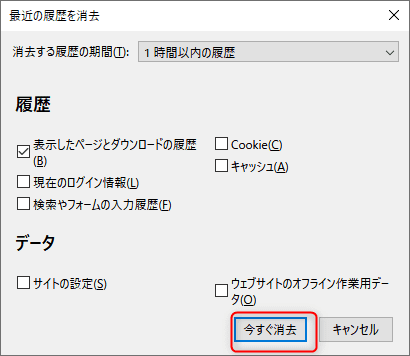
まとめ
本記事ではMozila Firefoxでの履歴の削除方法とCookieやキャッシュについて説明をしました。
必要時にお役立てください。
スポンサーリンク
