年の瀬が近づくにつれて、年賀状印刷などのために自宅でプリンターを使用している方も
多いのではないでしょうか。
久しぶりに使おうとしたら動かない…電源は入っているはずなのに印刷ができない…
本項ではそんなトラブルに対応する方法を説明します。
※前提
プリンターは機種によって対応方法が千差万別です。
ここではどのプリンターでも対応できる作業手順の指針を記載します。
実際の操作方法は使用しているプリンターの説明書やWebサイトなどで
確認いただく可能性がありますのでご了承ください。
原因を特定するために、「どこに問題があるのか」を調べる必要があります。
対応方法としては、下記を参照してください。
接続状況を確認する
①電源が入っているか
⇒入っていない場合、電源ボタンを押す
電源ボタンを押しても起動しない場合②へ
②ケーブルが差し込まれているか
⇒ケーブルが差し込まれているか確認します。
差し込まれていない場合は、しっかりつないでから電源ボタンを押します。
※初歩的かと思われるかもしれませんが、結構多い事例です…
差し込まれていて電源が入らない場合は、ケーブルもしくは
本体の故障の可能性があります。
保証期間内の場合は修理を検討してください。
保証期間外の場合は、使用しているプリンターの価格によりますが
あまり高価なものでないのなら買い替えも検討していただいたほうが
良いかと思います。
①②が問題ない場合、本体とケーブルが原因でない可能性がありますので
下記に進んでください。
インクが切れていないか・詰まって(固まって)いないか確認する
長期間使用をしていない場合、または温度・湿度が大きく変動する環境で使用している場合
インク切れ(蒸発による消耗もあります)やインク詰まり(固まり)が原因である可能性があります。
インク切れについては近年のプリンターであれば大抵は接続しているパソコンや
プリンター本体に表示が出ますので、気づきやすくはありますが、カードリッジの中で
インクが詰まったり固まってしまった場合、原因に気づきにくいこともあります。
インクが固まってしまった場合は、新しいものと交換をしたほうがよいかと思います。
印刷ジョブを確認する
印刷ボタンを押しても印刷がされない場合、パソコンからプリンターへ「印刷しろ!」という
命令が出た後、プリンター側でその命令が受けられていない可能性があります。
印刷ジョブの確認方法は使用している端末によって異なりますので、説明書を参照してください。
スポンサーリンク
ドライバーを再インストールする
ここまでの方法を実施して解決しない場合は、プリンタードライバーの再インストールを
実施してください。
(※再インストールとは、一度ドライバーを削除してから再度インストールをすることを指します)
再インストール対応についてWindows10の場合、下記手順を参照してください。
デスクトップ下部の検索ボタンをクリックします。
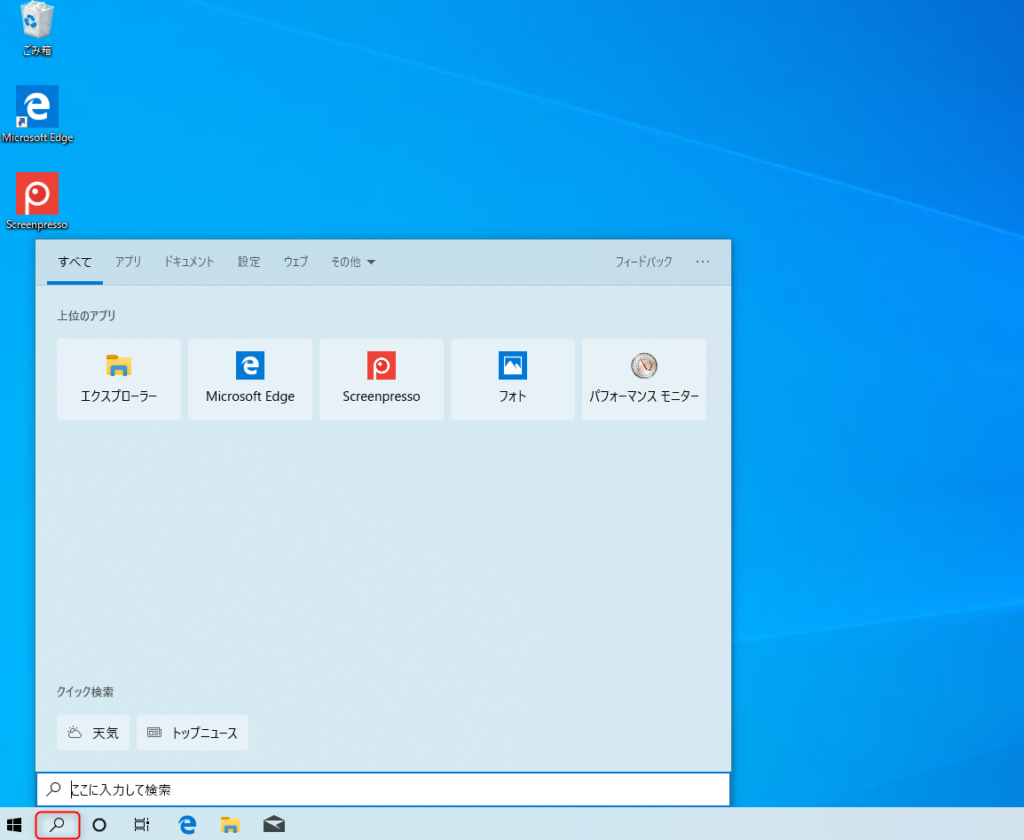
「プリンター」と入力し、表示された「プリンターとスキャナー」をクリックします。
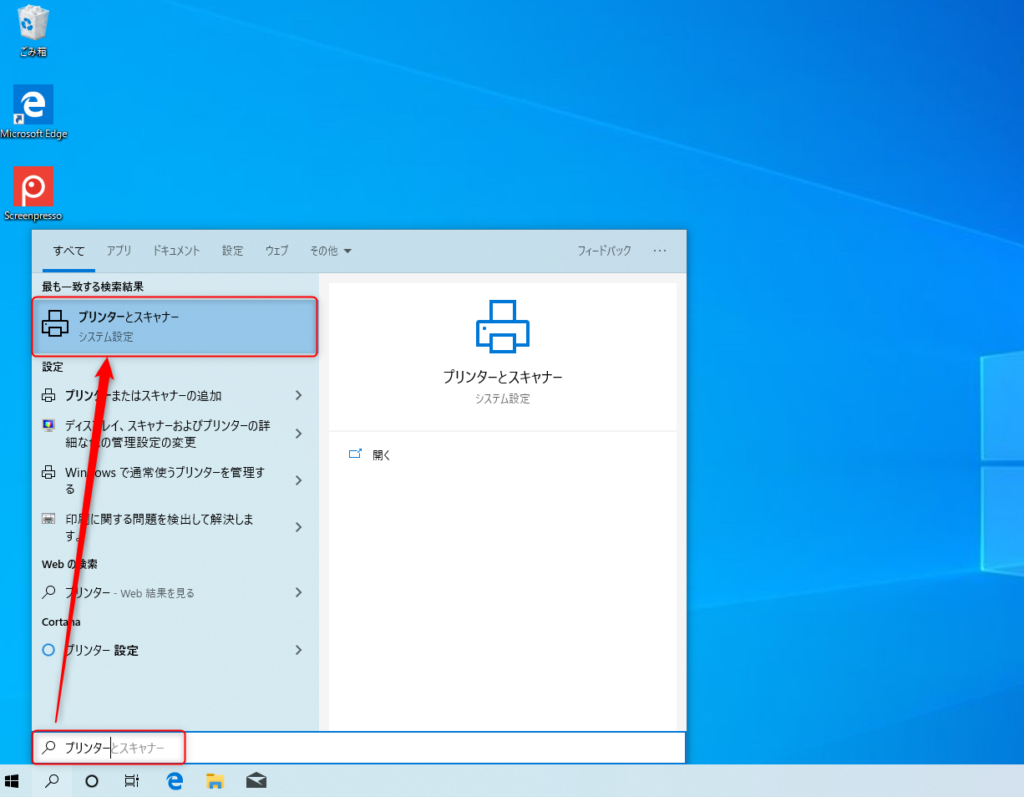
対象のプリンタードライバーを選び、「デバイスの削除」をクリックします。
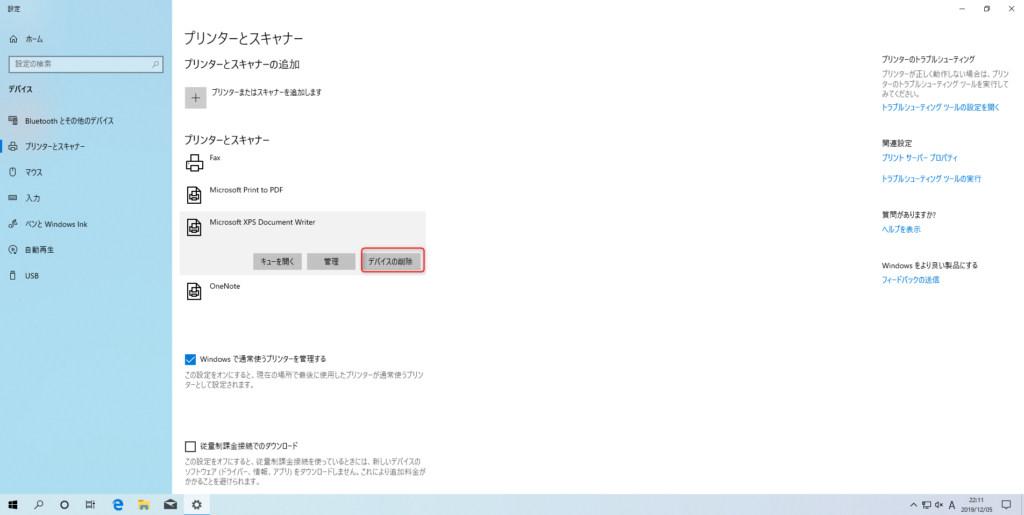
ドライバーが削除されますので
説明書の手順に沿って再インストールしてください。
まとめ
ここでは、プリンターの不具合発生時の対応方法について記載をしました。
プリンターは使用しているメーカー・機種によって対応方法が千差万別になりますが
基本的にどのプリンターでも試してもらいたいことを記載しましたので
ぜひ参考にしてみてください。
スポンサーリンク
