パソコンを使っているとき、パソコンが起動したときに自動的にアプリケーションを開くように
設定したいことがあるかと思います。
また、理由はわからないけどパソコン起動時に知らないアプリケーションが立ち上がるようになってしまった
というときに解除する方法も併せてお伝えします。
※Windows10を想定しています。
【Windows10】スタートアップアプリの登録方法
デスクトップのウィンドウズボタンを右クリックします。
(私のパソコンでは左上にありますが通常ですと左下にあります)
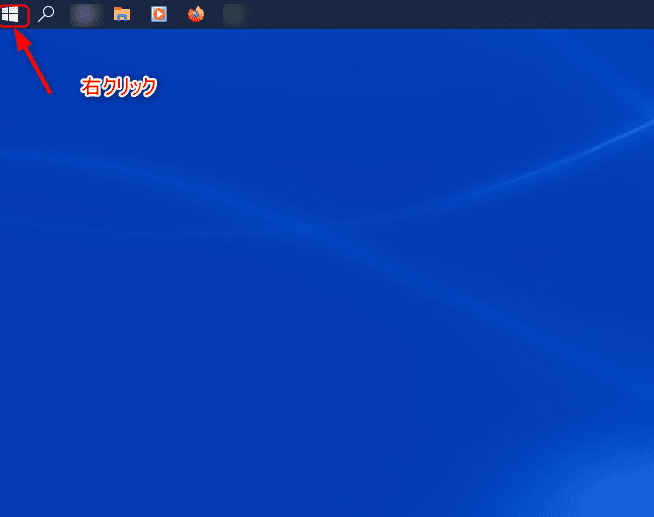
「ファイル名を指定して実行」をクリックします。
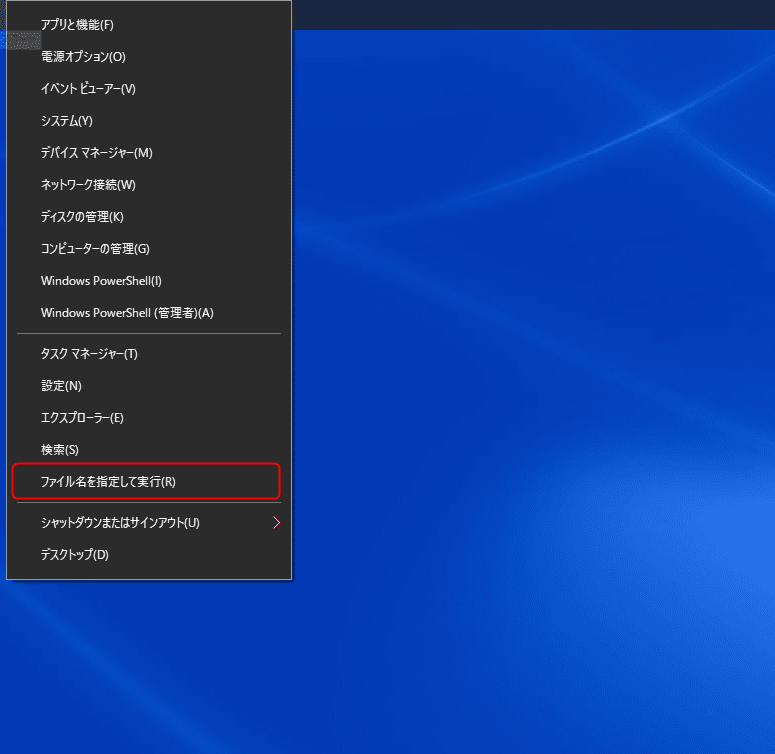
開いた「ファイル名を指定して実行」ウィンドウに
「shell:Startup」と入力し「OK」をクリックします。
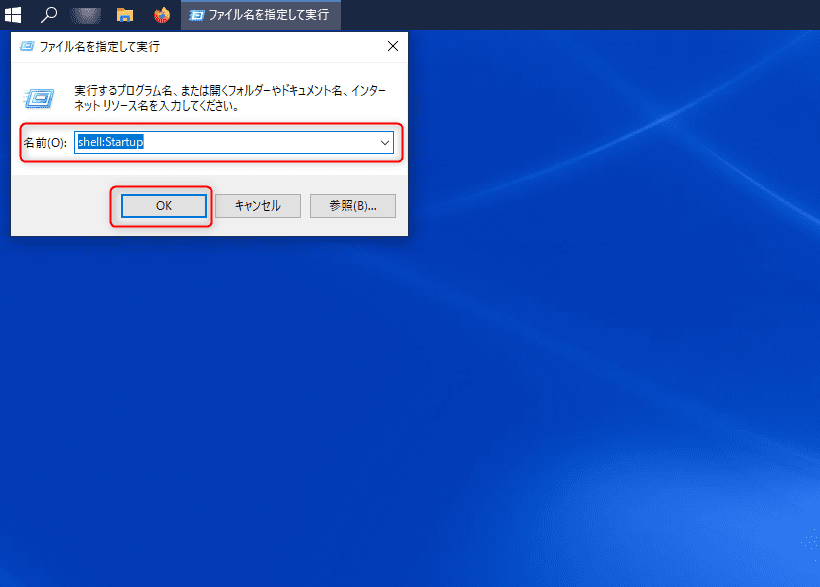
スタートアップ一覧画面が開きます。
下記枠内が現在パソコン起動時に自動起動するように設定されているアプリケーション一覧になります。
(本項にあるアプリは自身が登録した場合に表示されます)
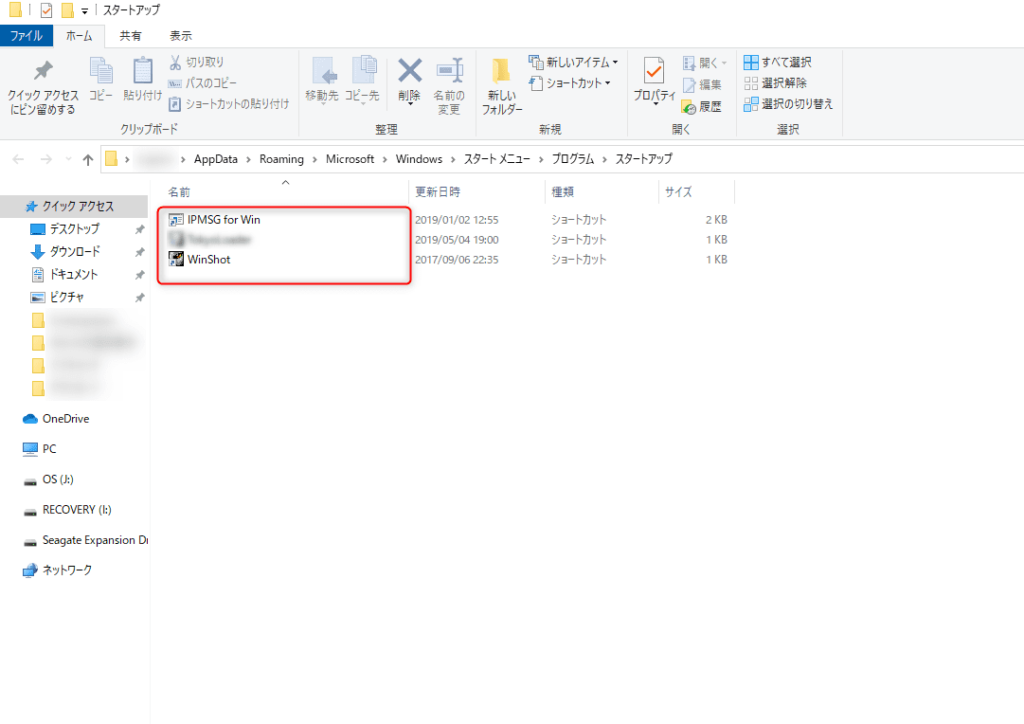
スタートアップしたい対象のアイコンをドラッグ&ドロップします。
※重要:ここで移動するアプリは必ず「ショートカットアイコン」を指定してください。
インストールアプリをそのまま登録するとエラーを起こすことがあります。
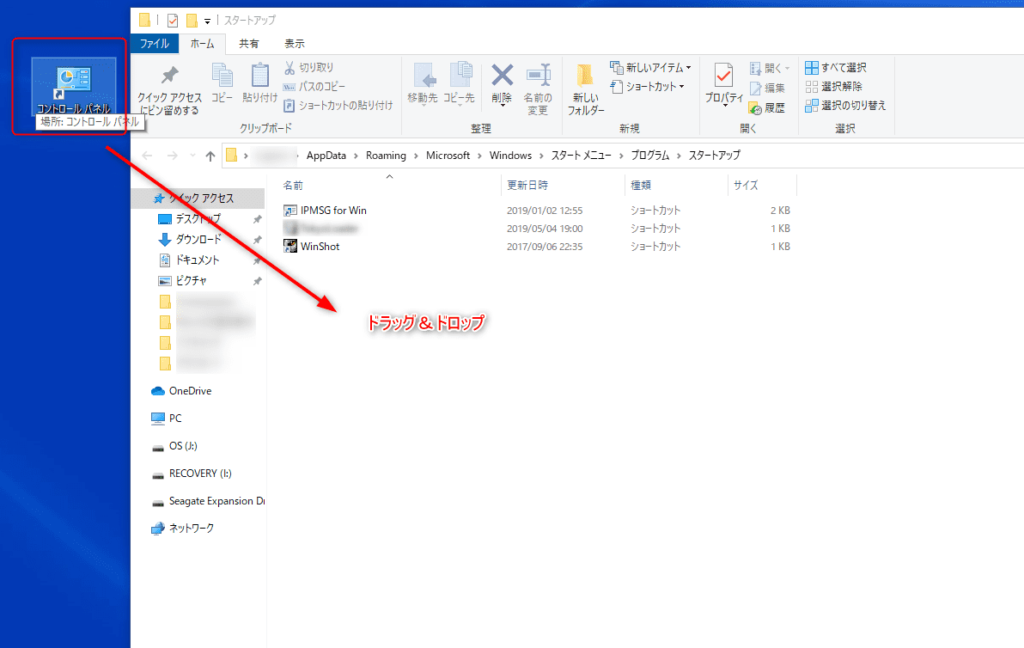
対象アイコンがスタートアップフォルダに移動・コピーされたことが確認できました。
パソコンを再起動すると、次回以降登録したアプリが自動起動します。
一度登録をしたアプリを削除したい場合は、下記フォルダのショートカットを削除してください。
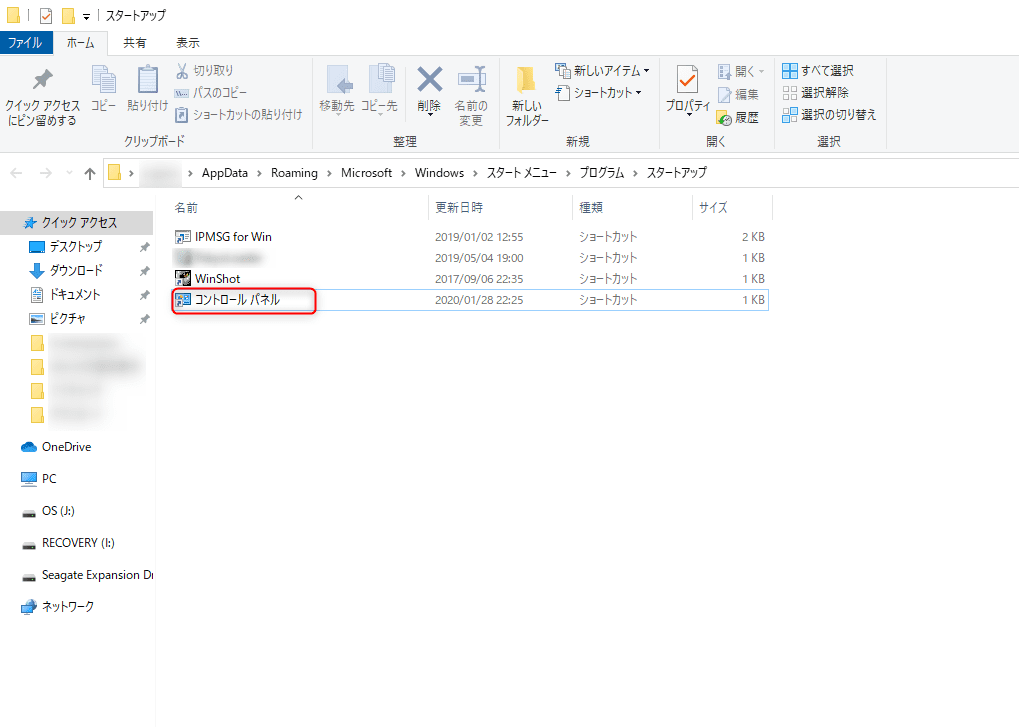
スタートアップアプリの解除方法(自分で登録したアプリ以外)
自分で登録した記憶がないのにパソコン起動時にアプリが立ち上がる時は
下記手順で解除をしてください。
※自分で記憶がなくとも、アプリのインストール時に「スタートアップ登録をする」等
何らかの表記があることが多いので、インストールの際は十分注意してください。
デスクトップの検索アイコンをクリックします。
(私のパソコンでは左上にありますが通常ですと左下にあります)

検索ウィンドウに「スタートアップ」と入力し、「最も一致する検索結果」に表示された
「スタートアップアプリ」をクリックします。
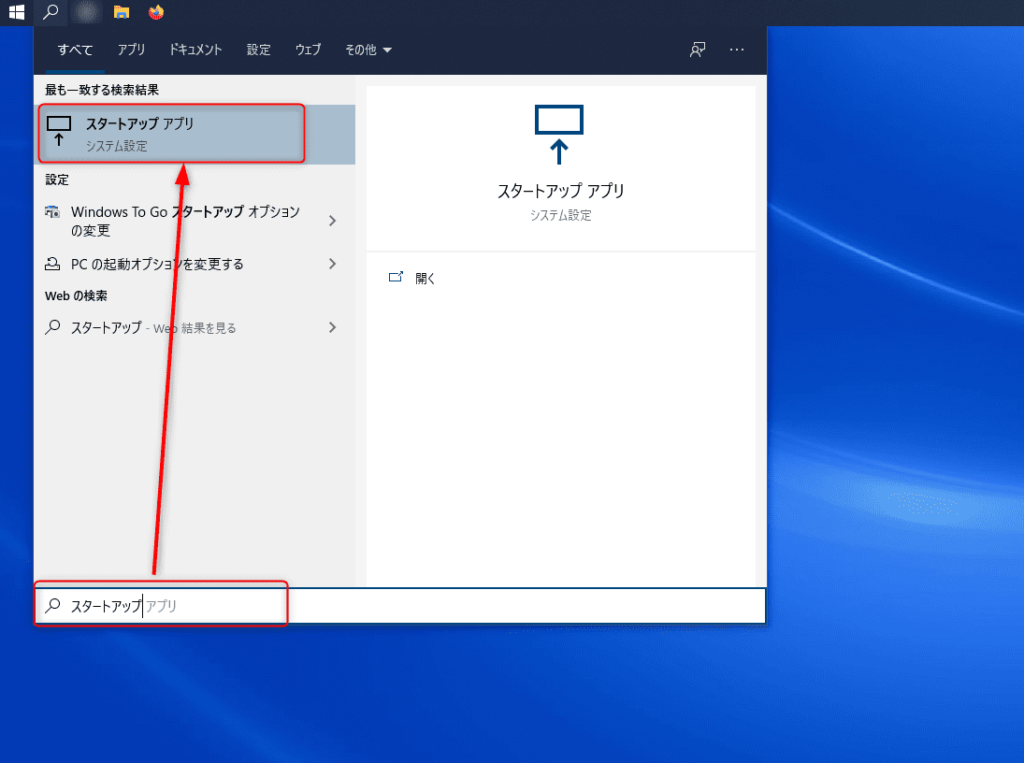
「スタートアップアプリ」画面が表示されます。
赤枠内のオンオフを切り替えることで起動時の制御をすることができます。
不要なアプリはオフにしてください。
※超重要
スタートアップアプリにはパソコンを構成するうえで重要となる機能も含まれています。
自身で内容を把握しているアプリ以外はオフにしないようにご注意ください。
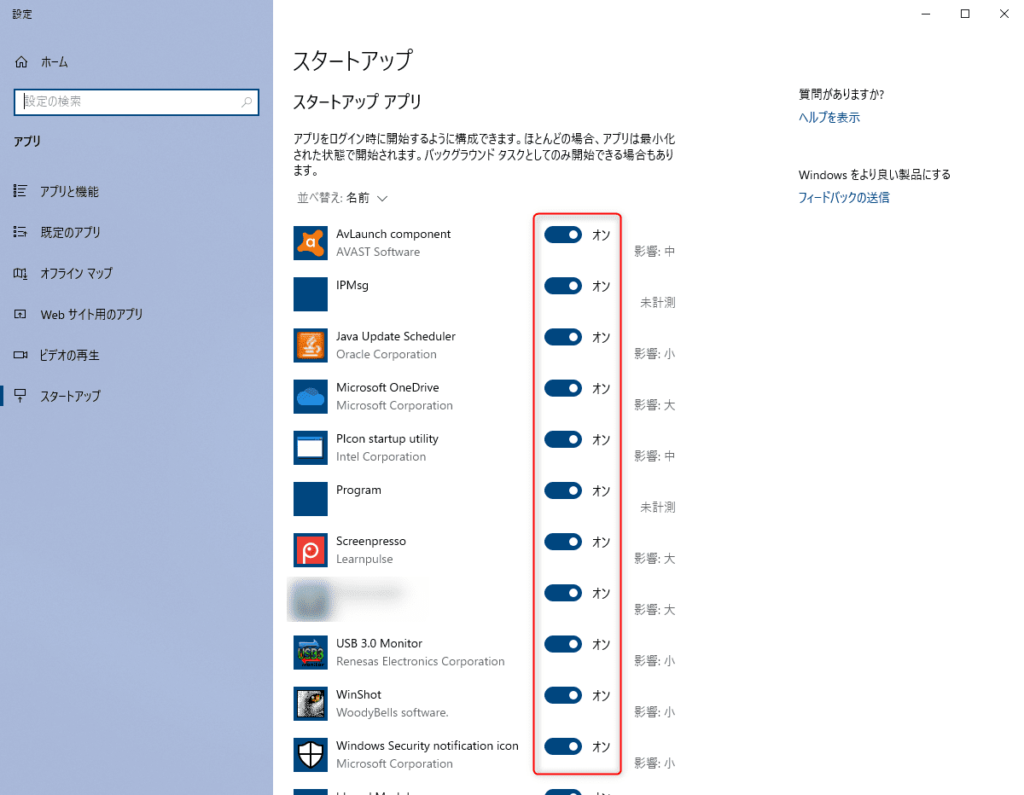
まとめ
ここでは、Windows10のスタートアップ設定について記載しました。
必要時に参照してみてください。
スポンサーリンク
